Поэтапный урок
Кроме того, рекомендую обратить внимание на урок « », который будет полезен для улучшения вашего мастерства или просто приносит радость. Подсказка: попробуйте выполнять различные действия на разных слоях. Если интересует вопрос «как нарисовать красивую рамку для рисунка», то стоит обратить внимание на соответствующие уроки и техники.
При выполнении урока учтите, что из-за различий в версиях программ некоторые пункты меню и инструменты могут называться иначе или отсутствовать вовсе. Это может немного затруднить выполнение урока, но я думаю, что вы справитесь.
Мною этот урок взят из замечательной книги Сергея Тимофеева «Работа в графическом редакторе GIMP». Я лишь немного доработал урок, для того, чтобы его смогли выполнить новички.
В данном уроке мы научимся красиво обрамлять изображение. Мы рассмотрим общий порядок создания рамки на конкретном примере, и в дальнейшем вы сможете рисовать самостоятельно. Напомню, что среди фильтров GIMP присутствует фильтр Добавить рамку.
Он позволяет автоматически добавлять рамку изображению, но только строго определённую, несложную рамку. Мы же научимся рисовать красивые рамки вручную. Вот как это делается.
1. Откройте фотографию, для которой хотите нарисовать рамку. Для этого в выпадающем меню Файл выберите пункт Открыть. В появившемся окне открываем нужную папку и выделяем файл, содержащий необходимую фотографию. Далее нажимаем на кнопку Открыть.
2. Открыв изображение, мы должны увеличить размер холста. Дело в том, что для создания рамки требуется дополнительная область, иначе рамка перекроет само изображение. В выпадающем меню Изображение выберите пункт Размер холста.
В нём понадобятся параметры размера холста — Ширина и Высота. Первым делом нажмите на кнопку с изображением скрепки справа от этих параметров, чтобы получить возможность независимого редактирования ширины и высоты изображения. Теперь увеличьте значение параметров Ширина и Высота ровно на 100 пикселей каждый: например, значения параметров были 330×500 пикселей, а теперь задаём 430×600 пикселей. После этого необходимо нажать кнопку Отцентрировать, чтобы имеющееся изображение поместить в центр увеличенного холста. Нажимаем кнопку Изменить размер в нижней части окна — и получаем наше изображение на увеличенном холсте.
Подсказка. Вы понимаете, что, увеличивая длину и ширину холста на 100 пикселей, мы делаем толщину рамки равной 50 пикселям, так как в обоих направлениях существует две планки рамки. Если у вас крупное изображение (например, 2000×1500 пикселей) или вы просто хотите сделать рамку шире, следует увеличивать холст не на 100, а на 200 — 400 пикселей.
3. Мы получили дополнительную область, позволяющую создать в её пределах рамку. На панели Слои создайте новый слой со стандартными параметрами (для этого необходимо нажать кнопку Создать новый слой и добавить его в изображение, а затем в появившемся окне параметров нового слоя просто нажмите кнопку ОК).
Переходим к редактированию вновь созданного слоя, выберите инструмент Прямоугольное выделение и аккуратно выделите контуры исходного изображения (подчеркну, что необходимо выделить не весь холст, а лишь контуры исходного изображения в центре холста).
Для аккуратного выделения надо увеличить изображение. Сделать это можно при помощи Списка выбора масштаба изображения, который находиться в нижней области главного окна. Для передвижения по увеличенному изображению воспользуйтесь значком Панели навигации расположенном в нижним правом углу. Наведите курсор мыши на её значок, нажмите и удерживайте левую кнопку мыши, затем передвиньте изображение в нужную сторону. Отредактируйте границы выделения.
Совет. Для редактирования выделения попробуйте использовать возможности самой Панели навигации, которая управляет масштабом и перемещением по изображению. Для этого её можно добавить в Окно диалоговых панелей. Делается это нажатием на кнопку Настроить эту вкладку, найти пункт Добавить вкладку и из выпадающего списка выбрать Навигация.
После этого в выпадающем меню Выделение выберите пункт Инвертировать (он позволяет обратить выделение, сделать невыделенные области выделенными и наоборот). Таким образом, мы выделили область рамки, не затрагивая само изображение.
4. Теперь необходимо сформировать внешний вид рамки. На панели инструментов выберите инструмент Градиент. В качестве смешиваемых цветов градиента установите Цвет переднего плана на тёмно-серый, а Цвет фона на светло-серый. Для того, чтобы изменить цвет просто щёлкните по одному из квадратиков и в появившемся окне выберите нужный цвет (верхний квадратик — это цвет переднего плана, а нижний — это цвет фона). Нажмите ОК. Перейдите на панель Слои, поставьте тип градиента Основной в фоновый (RGB).
Проведите вертикальную линию снизу вверх, во всю высоту изображения — чтобы градиент имел вертикальный вид и растягивался по всей картинке.
Для удобства и для того, чтобы линия была ровная можно добавить Вертикальную направляющую. В выпадающем меню Изображение выберите подменю Направляющие, а далее пункт Направляющая (в %). Проведите линию градиента вдоль направляющей. Линия будет прилипать к ней, и не будет искривляться.
Если в пункте 3 вы всё сделали правильно, то градиент должен отобразиться лишь на рамке изображения, а сама фотография им покрываться не должна. В результате изображение должно выглядеть так:
Снимите выделение (в выпадающем меню Выделение выберите пункт Снять), и удалите направляющую (выпадающем меню Изображение в подменю Направляющие выберите пункт Удалить направляющие).
5. Сделаем рамку фактурной. В выпадающем меню Фильтры подгруппы Имитация, выберите фильтр Холст со следующими параметрами:
Задав необходимые параметры, нажимаем кнопку ОК и получаем изображение, как на рисунке.
6. Создадим лёгкий зрительный образ рамки. В выпадающем меню Фильтры в подгруппе Декорация, выберите пункт Добавить фаску. В появившемся окне настройки параметров фильтра для параметра Толщина задайте значение 14, а также уберите галочку опции Работать с копией (для того чтобы продолжать работать с основным изображением).
7. После выполнения вышеперечисленных шагов мы получаем изображение в красивой рамке.
Закрываем изображение, экспортируем и сохраняем.
По аналогии создавайте свои собственные рамки, применяя разнообразные фильтры. Например, на нижнем рисунке показана рамка с использованием фильтра Плетение вместо фильтра Холст.
Вот вы и узнали как нарисовать рамки и надеюсь, что вы смогли повторить урок. Теперь можете обратить внимание на урок « » — он такой же интересный и увлекательный. Делитесь с друзьями этим уроком в соц. сетях.
Достаточно часто нужно нарисовать рамку вокруг фото, иконки, аватарки или любого другого рисунка, чтобы визуально отделить его от окружающего текста или других фото. Очертить картинку тонкой линией можно в любом графическом редакторе, например, в стандартном Paint
. Но лучше Фотошопа с обработкой фото пока никакая другая программа не справляется. Подходит
Photoshop
и для рисования рамок, причем способов ее нарисовать я насчитал около десятка. В этом уроке, подготовленном для новичков в
Photoshop
, я расскажу о двух наиболее простых способах.
Необычные края рамки
А сейчас давайте сделаем рамку с необычными внутренними краями. Сперва создаем новый слой. Это вы уже умеете.
Теперь на клавиатуре находим Q и нажимаем, чтобы перейти в режим быстрой маски.
Применяем свободное трансформирование, при помощи CTRL+T и уменьшаем размер.
В верхнем меню находим «Фильтры» — «Искажение». Можно применить Волну, дисторсию, искривление, полярные координаты, сферизацию. Мне нравится рябь.
Дергаем за ползунок, чтобы увеличить или уменьшить эффект, а затем сохраняем.
Это пока еще не все. Нажимаем на Q.
Мы выделили края. Кстати, включайте фантазию, когда работаете в фотошопе. Это выделение не напоминает то же, что и при работе с кругами, эллипсами или тем, . Думайте, как использовать возможности фотошопа иначе, чем вам показывают авторы подобных статей. Относитесь к полученным знаниям не как к руководству для действий.
Пока эти ползающие муравьи помогут не сильно. Выберите в меню «Выделение» функцию «Инверсия», чтобы заполнить нужную вам область.
Вот так у вас должно получиться. Будьте внимательны, дальнейшая работа должна происходить на верхнем слое, а не на нижнем.
Можно применить градиент.
Или один цвет.
Нажмите CTRL+D, чтобы избавиться от ползающих муравьев.
Способ 1: Рамка вокруг рисунка в Photoshop как эффект фонового слоя
Допустим, у нас есть картинка, вокруг которой мы бы хотели видеть рамку толщиной в 2 пикселя. Самый простой способ сделать это – воспользоваться эффектом для фонового слоя, который рисует рамку нужного цвета и толщины. Если у картинки один слой (обычное фото или рисунок, которые не обрабатывались только что в Фотошопе), то он же и является фоновым. Для этого:
1. Открываем окно со слоями рисунка ( – F7
) и кликаем дважды по фоновому (единственному) слою в этом окне:
По названию слоя (у нас – «клубника») кликать не нужно, если только мы не собираемся переименовывать слой.
2. Откроется окно Layer Style
, в котором можно менять многие свойства текущего слоя. Нас интересует закладка
Stroke
окна
Layer Style
, с помощью которой мы сделаем рамку зеленого цвета толщиной в 2 пикселя:
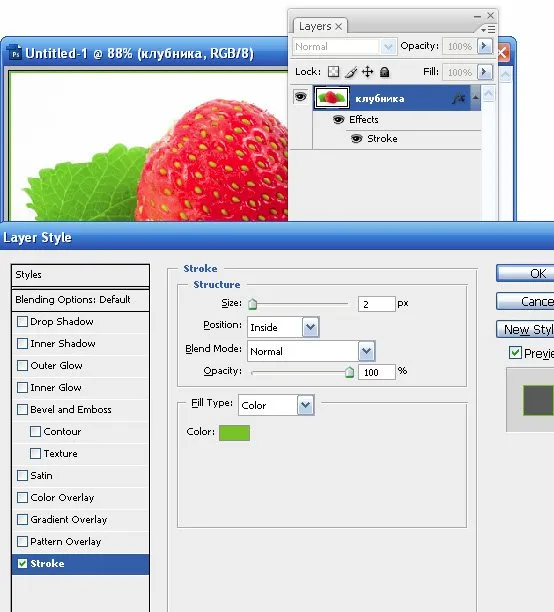
Обратите внимание на поле Position
, значение которого нужно установить в
Inside
(рамка показывается внутри рисунка, а не очерчивает его, как установлено по умолчанию). Чтобы сменить цвет рамки, кликните на прямоугольник возле поля
Color
и выберите нужный цвет в открывшемся окне.
3. Собственно, все. Осталось только нажать кнопку OK
в правом верхнем углу окна
Layer Style
и сохранить рисунок в нужном формате.
Для того чтобы сменить цвет, толщину, прозрачность и другие характеристики нарисованной в Фотошопе рамки, повторите заново пункты 1 и 2 этого урока. Чтобы удалить рамку кликните правой кнопкой на слое в окне Layers
и из появившегося контекстного меню выберите
Clear Layer Style
.
Все гениальное — просто
Как нарисовать рамку карандашом? Самый легкий способ создать ее с помощью линий. Можно просто обрамить рисунок прямоугольником или квадратом. Чтобы это не смотрелось слишком примитивно линию лучше продублировать. Рисовать рамку нужно мягким карандашом. Тогда она не потеряется и органически дополнит изображение. Если вам кажется что линия — это слишком просто, то поэкспериментируйте. Например, обогатите ее точками, кружками или треугольниками.
Как нарисовать рамку, чтобы она не выглядела слишком просто? Следует с каждой стороны картинки провести по две прямые линии, а на углах изобразить сердечки или звездочки. Еще один интересный вариант — нарисовать петляющую линию. Зигзаг будет смотреться остро, а вот волна вполне органично дополнит любое изображение.
Способ 2: Рисуем рамку карандашом в Фотошопе
Чтобы нарисовать произвольную рамку, например, вокруг фрагмента рисунка или разной толщины и цвета с каждой стороны фотографии, можно воспользоваться инструментом Photoshop
под названием
Pensil Tool
(горячая клавиша —
B
). С помощью мыши нарисовать карандашом прямую линию сложно, но если удерживать нажатой клавишу
Shift
на клавиатуре, карандаш в Фотошопе рисует только прямую линию. Инструкция в данном случае очень простая, хоть и подробная, и не требует иллюстраций.
1. Выбираем инструмент карандаш (Pensil Tool
), нажав на клавиатуре латинскую букву
B
.
2. В появившемся сразу под главным меню Фотошопа списке свойств карандаша указываем нужную толщину рамки, которую вы планируете рисовать. Цветом линии будет активный цвет Фотошопа (верхний из цветных квадратиков в панели инструментов Photoshop
).
3. Создаем новый слой (Ctrl+Shift+N
), в котором будем рисовать рамку. Можно новый слой не создавать, но так мы рискуем испортить слой с основным рисунком и придется все начинать сначала.
4. Кликаем карандашом в том месте картинки, где будет начинаться рамка, затем нажимаем Shift
и, не отпуская зажатую левую кнопку мыши, тянем курсор в нужную сторону.
5. Отпускаем левую кнопку мыши, но не отпускаем клавишу Shift
. Теперь нужно покликать там, где должны быть оставшиеся углы рамки рисунка. Поскольку рамка нестандартная, углов может быть сколько угодно. Экспериментируйте, отменяя неудачные ходы с помощью крайне CTRL+Z и CTRL+ALT+Z.
В простейшем случае, когда нужно нарисовать прямоугольную рамку вокруг рисунка, картинка на вид не будет отличаться от той, которую мы получили первым способом этого урока:
MS Office стал самым используемым, удобным редактором для набора и обработки текста. При определенных случаях документ нуждается в дополнительном внешнем оформлении, требует добавления штампов, рамок. Для разных версий офиса эта процедура может отличаться. Ниже описано, как добавить рамку в Ворде версии 2010.
Способ, который позволит быстро сделать рамку одного цвета
Если вы будете просто вести по фотографии, то в итоге получите овальную рамку.
Если одновременно будете зажимать кнопку Shift на клавиатуре, то круглую. Кстати, эта кнопка также может превращать прямоугольник в квадрат.
Вы можете нажимать на глаз, рядом с эскизом слоя, чтобы отключать и включать видимость заливки. Выделять естественно проще по фону, отключив верхний слой.
А вот дальнейшие действия придется делать уже включив верхний слой. И сделав его активным. Следите за подсветкой.
Когда будете готовы нажмите Del.
Можно обрезать края.
Как сделать рамку в Ворде 2010 вокруг страницы
Программа Word от Microsoft имеет несколько редакций, в интерфейс и меню вносилось немало изменений. Есть в ПО готовое оформление для обрамления поздравительных открыток. Найдутся возможности для подготовки и написания дипломных, курсовых работ (согласно ГОСТ), просто для улучшения визуального восприятия текста. Создание разметки на странице документа может осуществляться несколькими способами. Ниже представлена инструкция, как сделать в Ворде 2010 рамку:
- Зайдите во вкладку «Главная».
- В разделе «Абзац» найдите иконку пунктирного квадрата с залитой нижней границей, нажмите на стрелочку возле нее.
- Кликните на строчку «Границы и заливка» (находится внизу).
- Откроется окно для создания обрамления, вы можете задать толщину, цвет (белый виден не будет), стиль.
- После назначения всех настроек нажмите на «Ок».
Создаем пустую рамку с нуля
В отличие от изложенных выше процедур обрамления картинок создание пустой рамки начинается с нового документа. Допустим, на белом фоне с размерами, достаточными для изображений с высоким разрешением (на всякий случай).
Документ создан. Выделяем его полностью (Ctrl + A), включаем инструмент выделения «Прямоугольная (или овальная) область», создаем внешний контур рамки. Затем на панели настроек вверху переключаемся на режим «Вычитание из выделенной области» и выделяем контур внутренней стороны рамки. Теперь инвертируем выделение («Выделение» > «Инверсия») и жмем Delete.
Все, болванка готова. Теперь можно обрушить на нее всю мощь инструментов редактора — от простой заливки (цветом, узором, градиентом) до фантастической стилизации.
Интересные результаты получаются при использовании предустановленных стилей («Окно» > «Стили») групп «Эффекты для текста», «Кнопки», «Текстуры», «Web-стили».
Некоторые стили можно использовать в комбинации с заливкой, если выделенную рамку (Ctrl + клик по миниатюре в палитре слоев) скопировать на новый слой (Ctrl + J).
Как сделать рамку в Ворде для диплома
Порядок действий – как сделать в Ворде 2010 рамку – интересует всех студентов, которые защищают курсовые и дипломы. Задавать границы нужно строго согласно ГОСТу, иначе работу не примут. На первом этапе необходимо создать разделы для документа, к примеру, основная часть, оглавление, титульный лист. Это нужно, чтобы обрамление отображалось только для необходимых участков. Для создания разделов нужно перейти на пункт «Разметка страницы», на нужных местах нажимайте «Разрывы/следующая страница». Инструкция, как правильно сделать в Ворде 2010 рамку:
- По стандартам ГОСТа оформление должно иметь следующие отступы: 20х5х5х5 мм. Для внесения настроек перейдите к разделу «Разметка страницы».
- Нажмите на пункт «Поля/Настраиваемые поля».
- Появится окно для внесения параметров. Установите следующие значения: верхнее – 1,4 см, левое – 2,9, нижнее – 0,6, правое – 1,3 см. Переплет – слева, ориентация – строго книжная.
- В меню выберите «Разметка страницы», нажмите «Границы страниц».
- Выберите строчку «Рамка», тут же подтверждаете «Применить к этому разделу», далее нажмите «Параметры».
- В окне настроек поставьте следующие параметры: верхнее – 25 пт, нижнее – 3 пт, левое – 21 пт, правое – 20 пт, в параметрах – «всегда впереди».
- Нажмите «Ок», граница появится для выбранного вами раздела.
Как в Ворде сделать рамку вокруг текста
В определенных случаях следует знать, как в рамку вставить текст в Ворде, а не вокруг всей страницы. Это дополнительный прием оформления, который может помочь улучшить восприятие информации. Программа предоставляет возможность обрамить только часть текста, чтобы подчеркнуть его важность. Сделать это можно следующим образом:
- Выделите участок, который следует оформить.
- Перейдите во вкладке основного меню «Абзац» на пункт «Границы и заливка».
- Нажмите «Граница», здесь вы можете внести все необходимые параметры для будущего обрамления.
- В строчке «Применить к» нужно выставить «Текст». При желании здесь можно назначить «абзац» и создать обрамление для целого куска документа.
Как сделать красивую рамку в Ворде
Обрамление может быть применено не только к официальным документам, но и к поздравительным открыткам. Если вы придумали красивый тост или стихотворение для именинника, можно оформить его как открытку и подарить. Инструкция, как вставить рамку в Ворде 2010:
- Выберите раздел «Вставка».
- В группе «Иллюстрации» найдите кнопку «Фигуры». При нажатии отобразятся варианты возможных обрамлений.
- Выберите подходящий, нанесите с помощью мыши его на нужной области документа.
- Вставлять оформление нужно на чистый документ, сделать это на уже написанный текст невозможно.
- Кликните по фигуре правой кнопкой, нажмите на «Добавить текст», введите необходимое содержимое внутри.
Как нарисовать рамку в Ворде
Помимо стандартных инструментов есть варианты, как сделать в Ворде 2010 табличную рамку. Вы сами нарисуете границы оформления так, как посчитаете необходимым. Алгоритм создания такой:
- На основной вкладке меню из группы «Абзац» выберите «Нарисовать таблицу» (кнопка с пунктирным квадратиком).
- Установите необходимые отступы справа и слева.
- Курсор изменит вид на карандаш. Установите его на нужном месте, зажимая левую кнопку мыши, растягивайте прямоугольник до необходимого размера.
- Получится оформление, которое по сути является одной большой ячейкой таблицы.
В силу того, что это таблица, к содержимому будут применимы все команды Word. Вы можете без проблем изменять размеры рамочки или толщину линий, двигать ее границы. Смещать ячейку можно по горизонтали или вертикали. Для вас останутся доступны контекстные разделы «Макет», «Конструктор», которые предоставляют возможность делать корректировку положения текста, заливку.
Обрамляем в овал

Нарисовать такое изображение не будет проблемой даже для человека, который нечасто держит в руках карандаш. Как нарисовать такую рамку? Сначала нужно очертить овал и придать ему объем, продублировав геометрическую фигуру. Теперь в нижней части изображаем цветок и сетку. А справа и слева рисуем декоративные листья, которые стилизованы под волну. В верхней части рамки создаем похожее, но более простое изображение. Вы можете скопировать наш вариант, или придумать собственный узор. Остается добавить сетку и цветы. Получившееся обрамление будет интересной рамкой для текста или небольшого художественного проекта. Также хорошо она подойдет для украшения маленького портрета.
Как сделать рамку со штампом в Ворде
Для дипломных или официальных документов нужна не только вставка рамки в Word 2010, но и оформление места для штампа. Создание обрамления описано выше, ниже будет представлена инструкция по созданию типичной основной надписи:
- Сначала необходимо вставить нижний колонтитул. Для этого находите нижнюю часть страницы, щелкните по ней дважды, откроется редактор.
- Прейдите на вкладку «Конструктор» из группы «Положение». Измените значение на 0.
- Создайте таблицу с 9-ю столбцами, 8-ю строками через «Вставка» -> «Таблица».
- Удерживайте левую кнопку мышки, передвиньте левую границу таблицы к краю.
- Выделите все ячейки, зайдите во вкладку «Макет», выберите «Размер ячейки», выставите высоту 0,5 см.
- Задайте для столбцов по очереди такую ширину: 0,7-1-2,3-1,5-1-6,77-1,5-1,5-2.
- Объедините ячейки по необходимости для создания места для штампа, подписи и т.д.
Видео: как создать рамку в Ворде
татьяна кербо
Здравствуйте, друзья. Многие сталкиваются с проблемой, как оформить уголок детского творчества. Хочу рассказать о простом и бюджетном способе изготовления рамочки для детских рисунков или фотографий
. Я в своей группе сделала такие
рамки двух форматов
: для малышей А5 (на половину альбомного листа, для старших дошкольников А4
(альбомный или стандартный лист для ксерокса)
Сразу на всю группу делать трудоёмко, поэтому советую привлечь родителей. Можно организовать совместный
мастер
— класс Детки будут рисовать, а родители делать рамочки для их
рисунков
!
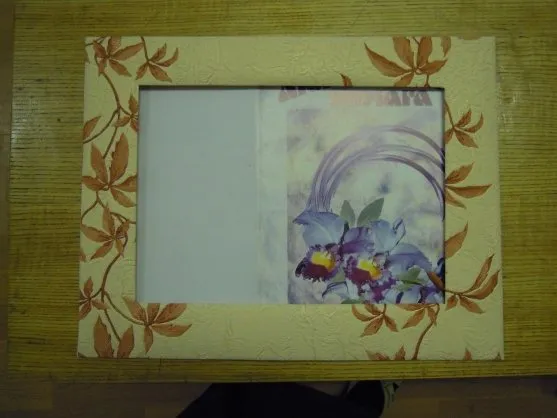
Для работы понадобится : кусок обоев, картон, клей, большая линейка, ножницы.
Накладываем рисунок
(лист бумаги требуемого формата)
на обои
Обводим по контуру карандашом или фломастером
. Если делаете большое количество рамочек, можно использовать лист картона, тогда можно отчертить лист без линейки.
Убираем шаблон и прочерчиваем внутри прямоугольника еще один меньшего размера (отступаем от первоначального примерно 1 см, еще надо прочертить во внутреннем прямоугольнике диагонали
Затем надо разрезать обои по диагоналям от центра к углам (не доходя до большего прямоугольника)
.
Затем отгибаем получившиеся треугольники
Загибаем внешнюю часть обоев, стараясь, чтобы получившиеся стороны рамочки были одинаковыми по ширине, и приклеиваем.
Осталось приклеить задник. Я использую картон от упаковок наборов цветной бумаги. Тогда в готовой рамочке, даже если она пустая, виден симпатичный рисунок
. Можно использовать картон от обычных коробок. Тогда
рамка будет очень жесткой
.. Важно : Клей наносим с трех сторон, чтобы можно было менять работы. В центре вокруг отверстия для
рисунка
наносим полоски клея с длинной и короткой стороны. Они нужны, чтобы
рисунок не
«проваливался» внутри готовой
рамки
. Линии приклеивания я показала маркером. Если плохо видно, в центре на салфетке продублировала
IMG]/upload/blogs/6bc1a82914e9567de04fa91f93f407bb.jpg.jpg Все. Домик для вашего шедевра готов!
Можно сзади приклеить петельку из тесьмы и прикреплять рамку с рисунком
прямо к обоям при помощи простой швейной булавки. У нас в раздевалке в качестве полочек используются потолочные пластиковые карнизы
07.02.14 96.4K
Довольно часто возникает необходимость визуально отделить изображение от окружающего его текста на сайте, украсить свадебные фотографии.
На просторах интернета есть множество приложений для создания рамок, однако сделать её можно и в практически любом графическом редакторе. Как сделать рамку в фотошопе?
Рассмотрим несколько простейших способов.
Способы создания рамки в Photoshop
Способ №1: обводка
Откройте в фотошопе фотографию и выделите изображение с помощью комбинации клавиш ctrl+a или инструментами выделения, перейдя в меню «Редактирование » и кликнув по пункту «Выполнить обводку »:
Выберите цвет, толщину и расположение обводки: Если выбрано наружное расположение обводки, размер картинки можно уменьшить с помощью команды «Свободное трансформирование », перемещая пунктирную линию, или увеличить размер вашего холста на нужную величину.
Способ №2: рамка вокруг картинки как эффект фона
Предположим, что нужная нам рамка имеет толщину 2 пикселя. Если у открытой в Photoshop картинки имеется всего один слой, то он же и является фоновым.
Нажмите F7 , дважды кликните по фоновому слою, и, когда откроется окно «Стиль слоя », выберите панель «Обводка ». Селектор «Снаружи » обязательно необходимо поменять на «Внутри ». Указав все необходимые вам параметры, кликните на «ОК »:
Способ №3: использование кисти
Для того чтобы сделать произвольную рамку для рисунка или отдельной его части, можно воспользоваться кистью. Выберите с помощью горячей клавиши B кисть и укажите её толщину:
Цветом рамки будет активный в данный момент цвет. Кликните кистью в том месте, откуда вы будете начинать рисование обводки, зажмите клавишу shift и, не отпуская кнопку, нарисуйте прямую линию.
Повторите данное действие ещё трижды ко всем сторонам картинки, и получится простая обводка. Неудачные действия можно отменить с помощью комбинации ctrl+z . Конечный результат мало отличается от первого способа, однако делать такую рамку вы можете не только по краям изображения, но и в любой части рисунка:
Способ №4: прозрачная рамка
Откройте изображение и продублируйте фоновый слой дважды с помощью сочетания клавиш ctrl+j . Отключите два верхних слоя, кликая на значок глаза напротив каждого:
Находясь на первом слое, выберите «Фильтр », «Размытие » и «Размытие по Гауссу » и размойте изображение: Затем в окне «Фильтр » кликните на «Шум » — «Добавить шум ». В параметрах наложения слоёв слоя 2 уже знакомым способом выполните одно пиксельную черную или белую обводку.
Включите видимость всех слоёв и слой 2, применив свободное трансформирование, уменьшите по контуру на необходимую величину.
Получится такая рамка:
Экспериментируя с наложением слоёв и размытием, можно создать красивую и эффектную рамку для фото. Однако, иногда необходимо, чтобы фотография имела более сложную или тематическую рамку.
Для того чтобы не изобретать велосипед, в интернете без особых усилий можно найти множество различных бесплатных.psd или .png файлов, в которые остаётся лишь вставить изображение. Как это сделать?
Как вставить фотографию в готовую рамку?
Шаг №1
Откройте загруженную рамку и фотографию в одном проекте Adobe Photoshop :
Шаг №2
С помощью инструмента «Перемещение » перетащите фотографию в окно с рамкой. Для того чтобы синхронизировать изображения, в меню «Редактирование » выберите «Свободное трансформирование » и, удерживая клавишу shift , подгоните размер изображения под размер рамки и поверните, если это необходимо:
Шаг №3
В окне «Слои » поместите слой с рамкой выше, чем слой с фотографией, как показано на рисунке.
Это средний по сложности урок. Повторить этот урок может быть затруднительно и взрослым, поэтому не рекомендую рисовать рамку по этому уроку маленьким детям, но если есть большое желание — то можно и попробовать. Также хочу о — обязательно попробуйте повторить его, если у вас останется время и желание рисовать сегодня.
Как сделать рамку у рисунка?
Существует несколько способов создания рамки у рисунка, в зависимости от ваших предпочтений и материалов, которые вы хотите использовать. Один из самых простых способов сделать рамку у рисунка — это использовать рамку для фотографии. Если рамка не соответствует размеру вашего рисунка, вы можете сделать его меньше, обрезав лишние края или добавив материал вокруг краев рисунка.
Если вы хотите создать собственную рамку, вы можете использовать деревянные полосы, чтобы создать рамку вокруг рисунка. Вам понадобится измерить размеры рисунка, а затем вырезать четыре куска дерева нужной длины и ширины, чтобы создать прямоугольник. Затем соедините четыре куска дерева вместе с помощью клея или шурупов, чтобы создать рамку. Вы также можете использовать краски или лак, чтобы окрасить рамку в нужный цвет и защитить ее от повреждений.
Еще один способ создания рамки у рисунка — это использование картона или толстой бумаги. Вы можете вырезать кусок картона или бумаги, который немного больше, чем ваш рисунок, и нарисовать или наклеить на него украшения и узоры. Затем вы можете приклеить свой рисунок на центр картона или бумаги, чтобы создать рамку вокруг него.
Независимо от того, какой способ вы выберете, важно убедиться, что ваш рисунок защищен от повреждений и вписывается в рамку, чтобы создать эстетически приятный вид.
