AutoCAD —
Это одно из наиболее популярных программных решений в мире для черчения и 3D-моделирования. Ее особенность заключается в широком спектре полезных инструментов и функций, которые находят применение как среди новичков, так и опытных пользователей. Особенно выделяется богатый интерфейс AutoCAD, предоставляющий множество возможностей.
Настраиваем программу AutoCAD
Полную конфигурацию AutoCAD можно разделить на несколько разных категорий. Мы постараемся максимально детально рассказать о каждой, чтобы даже у самых начинающих пользователей больше не осталось вопросов по этой теме. Вы можете ознакомиться со всем представленным материалом или выбрать только какие-то отдельные пункты, которые считаете максимально полезными и нужными в вашей ситуации. Мы начнем с редактирования самого важного — внешнего вида.
Интерфейс
Интерфейс программного обеспечения всегда играет важную роль во время выполнения различных операций. Расположение окон, их количество, размер, цвет рабочего пространства, шрифты — все это влияет на удобство работы. Поэтому первоочередно рекомендуем настроить именно это составляющее. Никаких конкретных рекомендаций показано не будет, мы лишь продемонстрируем расположение и настройку основных параметров, а вы, исходя из своих потребностей, выберите только нужное.
Основные параметры
К главным параметрам относится цветовая палитра, размер и отображение некоторых элементов, а также используемый шрифт. Все это редактируется в одном меню, переход в которое осуществляется так:
- Щелкните на пустом месте рабочего пространства правой кнопкой мыши и выберите в появившемся контекстном меню «Параметры».
- В открывшемся окне переместитесь во вкладку «Экран».
- Здесь обратите внимание на доступные пункты, которые можно отметить галочкой, а также на изменяемые значения путем перемещения ползунков или ручного изменения чисел. В разделе «Элементы окна» изменяется цветовая схема, если установленная по умолчанию темная тема вас не устраивает.
- Отдельно хотелось бы отметить кнопки «Цвета» и «Шрифты». Нажмите на первую, чтобы попасть в раздел с конфигурацией цветов.
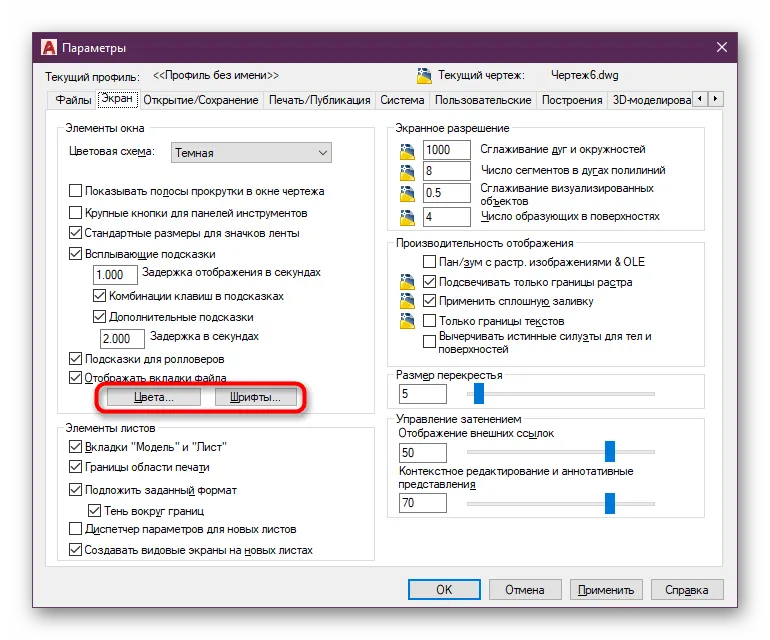
- В открывшемся окне доступно изменение цвета каждого элемента интерфейса в разном рабочем окружении. Здесь вы уже сами решите, какие оттенки хотите видеть.
- В разделе «Шрифты» пока еще нет такого большого количества настроек. Здесь только редактируются надписи в командной строке. Однако вполне возможна ситуация, что разработчики в будущем исправят это и добавят больше конфигурируемых шрифтов.

Добавление кнопок на панель быстрого доступа
Панель быстрого доступа — одна из главных строк AutoCAD. Она представляет собой отдельную линию, куда выводятся главные элементы управления программным обеспечением (открытие файлов, создание нового проекта, сохранение, отправка в печать и многое другое). Однако все сразу не получается уместить на такой небольшой панели, поэтому разработчики предлагают выбрать необходимое количество отображаемых кнопок из списка.
- На самой верхней панели нажмите на значок со стрелочкой вниз.
- Отобразится контекстное меню, где вы можете снять или поставить галочку возле необходимых пунктов. Соответственно, если галочка присутствует, значит кнопка будет отображаться на панели быстрого доступа.
- После добавления обратите внимание на самую верхнюю строку. Теперь здесь присутствуют все нужные параметры.
Добавление кнопок на статусную панель
Статусная строка всегда находится внизу рабочего пространства, отображает основную информацию и позволяет быстро использовать определенные инструменты. Количество всех кнопок примерно такое же, как у панели быстрого доступа, потому придется выбирать, какие из них будут отображаться на панели.
- Кликните по значку в виде трех вертикальных линий, который расположен в правом нижнем углу.
- По тому же принципу, как это было показано в предыдущей инструкции, отмечайте или снимайте галочки с отображаемых пунктов в контекстном меню.
- В большинстве ситуаций пользователям требуется добавить отображение координат. После активации этой функции при перемещении курсора внизу на строке вы будете видеть соответствующие цифры, как раз и обозначающие координаты.
- К ряду часто используемых функций относится и «Вес линий». Не забудьте добавить эту кнопку в случае необходимости.
На этом мы закончим разбор основных параметров внешнего вида. Мы еще вернемся к окнам и некоторым другим особенностям, однако эти пункты заслуживают большего внимания, поэтому читайте о них подробнее в этом же материале далее.
Возвращение классического интерфейса
Возвращение классического интерфейса AutoCAD — один из пунктов, который точно должен быть выделен в отдельный абзац. Многие пользователи, кто привык работать со старыми версиями данного ПО, при скачивании последней обращают внимание на значительно сильно измененный внешний вид, куда относится расположение кнопок, наличие определенных панелей и инструментов. Благо разработчики позволяют вернуть старый формат, что можно сделать так:
- Найдите внизу рабочей области командную строку и щелкните по ней ЛКМ, чтобы активировать.
- Наберите команду menubar и задайте ей значение 1, прописав данную цифру.
- Далее будет открыта дополнительная лента. При необходимости она закрывается путем ввода лентазакр.
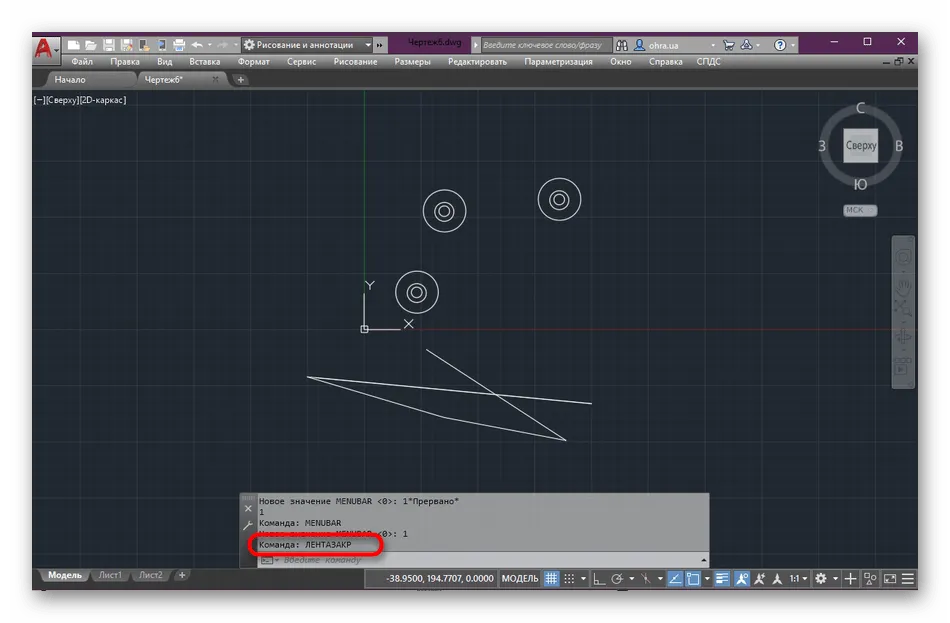
- Теперь на появившейся панели щелкните по «Сервис».
- Откроется контекстное меню, где наведите курсор на «Панели инструментов» и выберите «AutoCAD».
- Вы можете отметить галочками все нужные инструменты и кнопки, которые хотите видеть на рабочей области. Они будут соответствовать тому виду, который был в прошлых версиях программы.
После этого смело приступайте к работе в Автокад с привычным классическим интерфейсом. Используйте все те же действия, которые были приведены выше, чтобы при надобности еще раз редактировать все элементы внешнего вида.
Графические настройки
Сейчас далеко не все пользователи обладают мощными компьютерами, которые легко справляются с выполнением даже самых сложных задач. Потому иногда возникает потребность в улучшении быстродействия софта. Производится это путем понижения графических настроек, потребляющих значительное количество системных настроек. В AutoCAD тоже присутствует несколько таких пунктов.
- Активируйте командую строку, наведя на нее курсор мыши, затем пропишите графиканастр и нажмите на клавишу Enter.
- Откроется дополнительное окно под названием «Производительность графики». Здесь надо обратить внимание на следующее:
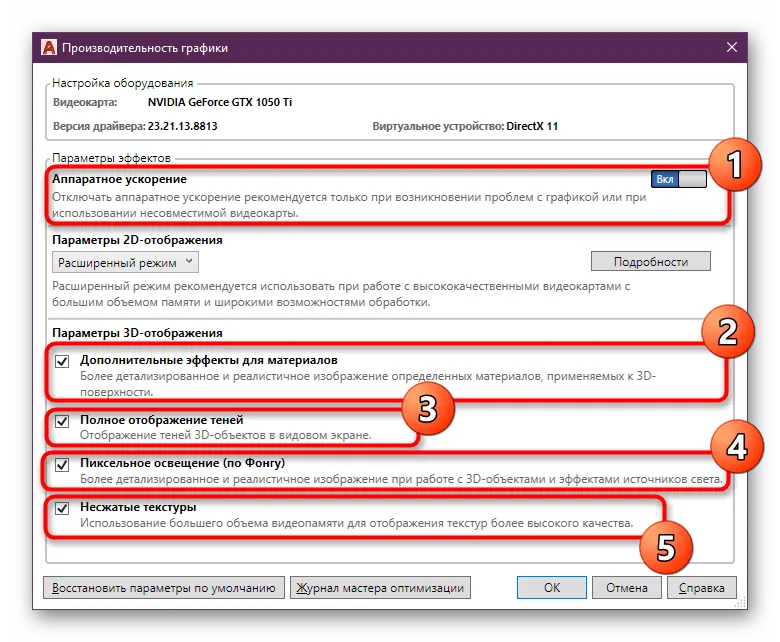
- Аппаратное ускорение. По умолчанию данная функция активирована и отвечает за повышение быстродействия благодаря встроенным технологиям графического адаптера. Если драйверы видеокарты несовместимы с этим параметром, о чем сообщит уведомление при запуске ПО, отключите аппаратное ускорение. Делать это рекомендуется также в тех случаях, когда на экране появляются различные артефакты или происходят зависания;
- Дополнительные эффекты для материалов. Данный пункт достаточно серьезно сказывается на общем быстродействии, поскольку потребляет огромное количество ресурсов видеокарты. Рекомендуется снять галочку с этой настройки в той ситуации, если вы работаете с текстурами и материалами, накладываемыми на 3D-модели, используя слабый ПК. Тогда скорость обработки изображения должна возрасти;
- Полное отображение теней просто немного улучшает внешний вид 3D-объектов. Никакой важной составляющей в этой настройке нет, поэтому обладатели слабого железа могут смело отключать тени;
- Пиксельное освещение (по Фонгу). Еще один параметр, который слишком сильно зависит от мощности видеокарты. Он позволяет получать более детализированное и реалистичное изображение в режиме предпросмотра. На конечном итоге рендеринга это, естественно, никак не сказывается, поэтому функцию можно отключить;
- Несжатые текстуры. Последний пункт рассматриваемого меню. Он позволяет использовать больше памяти видеокарты, чтобы получить текстуры в лучшем качестве. На непроизводительных ПК можно выключить эту функцию, но при этом картинка в режиме предпросмотра будет немного хуже по качеству.
- Далее предлагается развернуть строку «Параметры 2D-отображения», чтобы включить расширенный режим. Здесь также доступно несколько настроек для редактирования. Отключите отображение сглаженных линий и повысьте уровень кэширования видеопамяти для обеспечения максимальной производительности.
Приведенная выше инструкция поможет не только в оптимизации работы программного обеспечения, но и подскажет, на какие настройки следует обратить внимание в тех случаях, когда требуется создать максимально качественную картинку в режиме предпросмотра обладателям очень мощных комплектующих.
Управление всплывающими подсказками
Всплывающие подсказки, которые отображаются при наведении на один из инструментов, будут очень полезными для новичков, кто только начинает свое знакомство с AutoCAD. Небольшая табличка вмешает в себе общую информацию об активной кнопке, а также показывает дополнительные сведения, например, стандартную горячую клавишу для активации. Управление всплывающими подсказками осуществляется так:
- На скриншоте ниже вы видите пример отображения упомянутой информации. По умолчанию окошко появляется после секундной задержки, если вы навели курсор на кнопку или инструмент.
- Нажмите ПКМ по свободной части рабочего пространства и выберите вариант «Параметры», чтобы перейти к редактированию рассматриваемой функции.
- В разделе «Экран» вы увидите несколько пунктов, которые отведены специально под конфигурацию всплывающих подсказок. Можно вовсе их отключить, задать задержку отображения, установить, будут ли отображаться горячие клавиши в блоке, и настроить дополнительные сведения, показываемые немного позднее основной информации.
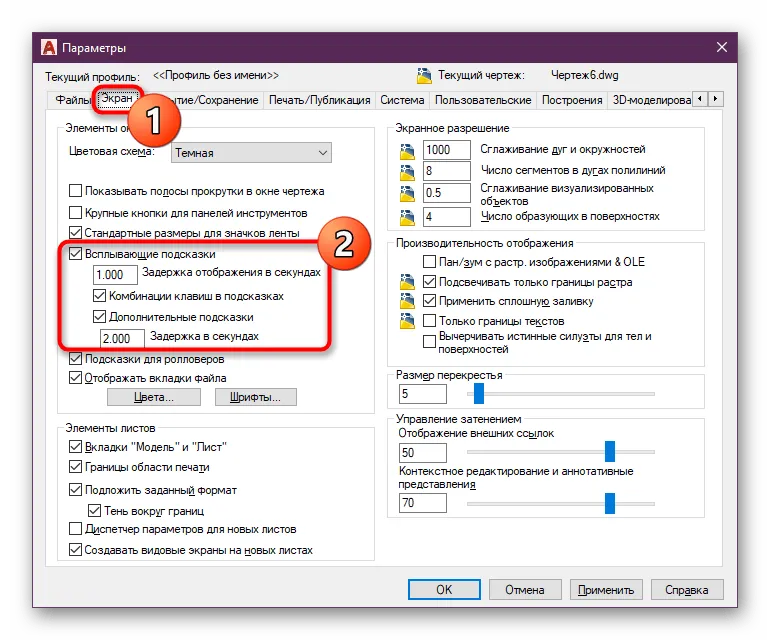
Как видите, настроить всплывающие подсказки довольно легко. Значения всех пунктов выбираются пользователем самостоятельно так, чтобы использование данной функции было максимально комфортным.
Открытие и сохранение файлов
Каждый чертеж или любой другой проект Автокада хранится в отдельном файле определенного формата. По умолчанию всегда выставляется самый актуальный тип данных. Сейчас это «Чертеж AutoCAD 2018 (*.dwg)». Однако юзеру в любой момент доступно изменение этой конфигурации, что позволит упростить взаимодействие с более старыми версиями данного ПО.
- Откройте меню «Параметры» точно таким же образом, как мы уже показывали выше. Здесь переместитесь во вкладку «Открытие/Сохранение».
- В ней внимание мы советуем обратить на раздел «Сохранение файлов». Тут настраивается совместимость готовых проектов со старыми сборками софта.
- Во всплывающем меню для выбора доступно множество самых разнообразных поддерживаемых форматов. Ваше решение будет зависеть только от того, какой дополнительный софт используется дома или на работе. Все остальное редактируется исключительно индивидуально. В большинстве случаев они остаются неизменными.
Командная строка
Консоль или командная строка — один из важнейших элементов рассматриваемого софта. Через него пользователи с помощью команд быстро переходят к определенным меню, вызывают скрытые настройки и активируют инструменты. Вписывать слова гораздо проще, нежели искать нужный пункт, открывая несколько окон. Поэтому многие профессионалы и любители задействуют именно консоль. Существует несколько небольших моментов, которые тоже следует учитывать при общей настройке Автокада.
- Взгляните на нижнюю часть рабочей среды. Слева от поля ввода команд нажмите на значок ключа, чтобы открыть параметры.
- Во всплывающем меню предлагается настроить автозавершение вписывания, поиск по содержимому или внутри строки, а также указать время задержки. С помощью строк ниже можно переместиться в общий журнал консоли или открыть глобальные параметры.
- Отдельно хочется упомянуть редактирование прозрачности. Путем передвижения ползунков редактируется процентный показатель этого фактора. Настройте это так, чтобы при взаимодействии с программой вам было максимально удобно использовать консоль и при этом она не мешала выполнению других действий.
Распределение окон по рабочему пространству
Немного вернемся к теме интерфейса и поговорим об изменении расположения главных окон, которые по умолчанию вынесены в раздел «Главная». Изначально вы не заметите по бокам Автокада каких-то дополнительных панелей, как это реализовано в большинстве других подобных решений. Здесь вам потребуется самостоятельно настроить расположение и размер необходимых инструментов.
- Находясь во вкладке «Главная», раскройте какой-либо понравившийся раздел и внизу справа от его названия нажмите на стрелочку.
- Панель будет вынесена в левую часть экрана. Теперь вы можете свернуть ее или скрыть обратно.
- В свернутом режиме добавляются новые параметры, позволяющие отредактировать положение и размер окна. То есть вам доступно расположение панели в абсолютно любом месте и ее гибкая трансформация.
Точно таким же образом позволяется вынести любое количество панелей, расположив их по всей поверхности главного окна. Это поможет сделать взаимодействие с необходимыми инструментами максимально быстрым и комфортным.
Пользовательские горячие клавиши
Напоследок хотим затронуть еще одну важную тему — просмотр и редактирование горячих клавиш. Как известно, AutoCAD — программа с огромным количеством функций и инструментов. Вызывать их все через команды или нажатия по кнопкам далеко не всегда удобно. Потому многие пользователи как любители, так и профессионалы, предпочитают задействовать горячие клавиши. Просмотр основных сочетаний и их изменение происходит так:
- Переместитесь во вкладку «Управление».
- Нажмите на «Пользовательский интерфейс».
- Откроется дополнительное меню под названием «Адаптация пользовательского интерфейса». Здесь найдите раздел «Горячие клавиши» и справа просмотрите все доступные комбинации.
- Теперь вы можете самостоятельно редактировать их, вписывая новые ключи. Только предварительно рекомендуется убедиться, что заданное сочетание не используется для выполнения других команд.
- Примерно по этой же схеме конфигурируются и кнопки мыши. Разверните соответствующий блок, чтобы увидеть все существующие значения.
- Выберите одно из них, чтобы изменить макросы, добавить какое-либо описание или полностью поменять значение.
Развернутую информацию по теме изучения и настройки горячих клавиш в AutoCAD читайте в другом нашем материале, перейдя по указанной ниже ссылке.
Подробнее: Горячие клавиши в AutoCAD
Выше вы были ознакомлены с основными моментами общей конфигурации Автокад. Как видите, пунктов и разделов меню существует большое количество. Мы постарались подробно рассказать о самых популярных и часто использующихся, а все остальное, более простое и индивидуальное, предлагаем изучить самостоятельно, ознакомившись со всеми строками меню «Параметры». После успешной конфигурации можно смело переходить к составлению своих чертежей и их редактированию. Разобраться с основной направленностью работы с данным ПО поможет отдельная наша статья далее.
Читайте также: Как пользоваться AutoCAD
Какая программа лучше компас или Автокад?
Обе программы — Компас и Автокад — являются профессиональными CAD-системами (системами компьютерного проектирования), которые широко используются в инженерных, архитектурных, дизайнерских и других областях. Однако, выбор между ними зависит от конкретных потребностей и предпочтений пользователя.
Компас — это российская CAD-система, которая хорошо зарекомендовала себя на рынке проектирования и имеет низкую стоимость по сравнению с Автокадом. Компас имеет простой и интуитивно понятный интерфейс, что делает его отличным выбором для начинающих пользователей. Он также имеет ряд полезных функций, таких как трехмерное моделирование, анализ прочности, электрические схемы и другие.
Автокад — это мощная CAD-система от компании Autodesk, которая является стандартом в инженерной отрасли. Он имеет более сложный интерфейс, чем Компас, но также имеет больше функций и возможностей для расширения. Автокад широко используется для создания сложных и точных чертежей и проектирования объектов, таких как здания, машины, электронные схемы и другие.
В целом, если вам нужно создавать простые чертежи и модели, то Компас может быть лучшим выбором. Если же вам нужна более мощная и многофункциональная программа для проектирования, то Автокад может подойти вам лучше. Однако, решение выбора программы зависит от ваших конкретных потребностей, навыков и возможностей.
