Создание принципиальной схемы сети
Visio Online (план 2) Microsoft Visio профессиональный 2021 Microsoft Visio стандартный 2021 Visio профессиональный 2019 Visio стандартный 2019 Visio профессиональный 2016 Visio стандартный 2016 Visio профессиональный 2013 Visio 2013 Visio премиум 2010 Visio 2010 Visio стандартный 2010 Еще…Меньше
В шаблоне «Схема сети в виде блок-схемы» представлены стандартные символы серверов, компьютеров и прочих сетевых компонентов. Этот шаблон упростит визуальное описание текущей сетевой инфраструктуры или планирование новой сети, включая возможность нарисовать схему сети.
Чтобы найти нужный шаблон, откройте вкладку Файл > Создать и в поле поиска введите Принципиальная схема сети.
Добавление фигур оборудования
Небольшие сети. Сначала перетаскиванием фигур каждого устройства на страницу рисунка из эскизов Компьютеры и мониторы и Сеть и периферийные устройства. Расположите их в нужном порядке, чтобы было понятно, где находятся источник и конечные точки сети, а также как связаны различные узлы. Люди, прочитавшие схему, должны знать, с чего начать и как следить за подключениями.
Большие сети. Спланируйте логические группировки устройств, чтобы облегчить чтение схемы. Используйте контейнеры для создания визуальных групп связанных устройств. Если схема очень большая и подробная, подумайте о том, как разделить ее на несколько схем и соединить их с помощью гиперссылки. Вместо базового шаблона сети лучше использовать шаблон «Подробная схема сети», так как он содержит множество других фигур для разных устройств.
Добавление соединительных линий между устройствами
Соединительные линии позволяют отобразить связи между устройствами. Для простых соединений можно использовать Автосоединение, а для сетевых соединений — Канал связи. Эти наборы элементов также содержат фигуру Динамическая соединительная линия, но такое соединение можно создать быстрее, наведя указатель на фигуру и перетащив соединительную линию от появившихся маленьких стрелок Автосоединение к другой фигуре.
Если к сетевой магистрали подключено несколько устройств, используйте для нее фигуру Кольцевая сеть или Ethernet и соедините устройства с помощью встроенных соединительных линий фигуры.
-
Щелкните фигуру Кольцевая сеть или Ethernet.
-
Щелкните управляющие маркеры и перетащите соединительную линию в центр фигуры устройства.
Добавление меток и данных
Чтобы добавить текст к фигуре сети, щелкните эту фигуру и введите нужный текст. Чтобы переместить текст, перетащите управляющий маркер. Кроме того, для добавления меток к оборудованию вы можете использовать выноски, которые можно добавить на вкладке Вставка.
Чтобы сохранить данные с фигурой, откройте вкладку Вид > Области задач > Данные фигуры. В окне Данные фигуры введите IP-адрес, имя сети и другие данные, которые вы хотите сохранить.
Запуск надстройки «Фигуры подписей»
Надстройка «Фигуры подписей», изначально разработанная для шаблонов плана здания в Visio, также хорошо работает с шаблонами схем сети. Например, как по рисунку ниже, можно легко отвести IP-адрес компьютера.
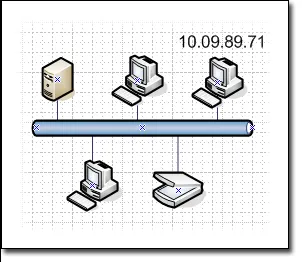
Вы можете использовать надстройку «Фигуры подписей», чтобы отобразить все данные фигур.
Примечание: Вы также можете использовать функцию «Рисунки, данные» для более наглядного отображения данных. Дополнительные сведения о рисунках, которые являются рисунками, относяными к данным, см. в этой теме.
-
Выберите фигуру или фигуры, к которым вы хотите добавить метку.
-
На вкладке Вид нажмите кнопку Надстройки, найдите Карты ипланы этажей и щелкните Надпись фигуры.
-
В диалоговом окне Подписи фигур в списке Тип фигуры выберите тип фигуры, который нужно пометить.
-
В списке Метка 1 выберите поле данных, который вы хотите использовать в качестве подписи фигуры.
-
Вы можете выбрать дополнительные поля данных для списков Метка 2,Метка 3и Метка 4.
-
Нажмите кнопку ОК.
Импорт данных оборудования из источника данных
Если данные о сетевом оборудовании хранятся в источнике данных, например в книге Excel, базе данных Access или SQL Server, данные можно импортировать в схему. Это позволяет добавлять в каждую фигуру подробные данные об оборудовании, которое оно представляет, например IP-адреса, имена владельцев компьютера, коды оборудования и так далее, не внося их в каждую фигуру— просто перетащите соответствующую строку дат из импортируемого источника данных и перетащите ее на фигуру.
Если данные в источнике изменились, вы можете обновить данные на схеме, нажав кнопку Обновить все на вкладке Данные.
Отображение данных оборудования на схеме
Добавив сведения об оборудовании к фигурам, вы можете отобразить на схеме те из них, которые посчитаете нужным, с помощью рисунков, связанных с данными. Такие рисунки позволяют отображать данные как в виде чисел непосредственно из источника данных, так и в виде значков и цветов, которые представляют важную информацию для пользователей, просматривающих схему.
См. также
Создание подробной схемы сети, связанной с внешними данными, в Visio
Нужна дополнительная помощь?
Как самому сделать схему расположения земельного участка?
Для создания схемы расположения земельного участка можно использовать следующие шаги:
-
Получить план земельного участка. Это может быть кадастровый план, топографическая съемка, генеральный план и т.д. Важно убедиться, что план содержит все необходимые данные, такие как границы участка, расположение зданий, дорог и других объектов на участке.
-
Определить масштаб схемы. Это поможет определить размеры участка и объектов на нем. Масштаб может быть выбран в зависимости от размера участка и необходимой детализации.
-
Нарисуйте границы участка. Используйте линейку и карандаш, чтобы нарисовать линии, которые обозначают границы участка. Пометьте точки, где границы пересекаются с другими объектами, такими как дороги или здания.
-
Отметьте расположение зданий. Используйте квадрат или прямоугольник для обозначения зданий на участке. Определите расположение входов, окон и других деталей зданий.
-
Обозначьте дороги и другие объекты. Используйте линии и фигуры для обозначения дорог, тропинок, бассейнов и других объектов на участке.
-
Добавьте названия объектов. Если на участке есть объекты, которые имеют название, например, здания, дороги или реки, добавьте их на схему. Используйте текстовые поля или легенду, чтобы указать название объектов.
-
Продумайте компоновку схемы. Разместите объекты на схеме таким образом, чтобы схема выглядела понятной и читаемой. Используйте разные цвета или штриховки, чтобы выделить различные объекты или типы земли.
-
Закончите схему. Используйте чернила или ручку для окончательной отрисовки схемы и удалите все ненужные линии и пометки.
Важно помнить, что создание схемы расположения земельного участка может быть достаточно сложным процессом, поэтому если у вас возникнут сложности, не стесняйтесь обратиться к профессионалам, например, кадастровым инженерам или архитекторам.
