Инструкция для перевода программы AutoCAD в классический интерфейс
Система автоматизированного проектирования/черчения, известная как AutoCAD, находит широкое применение на многих предприятиях уже на протяжении длительного времени. Естественно, регулярно появляются новые версии этого программного обеспечения, предоставляя пользователям более расширенные возможности. Если вас интересует «классический вид AutoCAD 2018″, следует обратить внимание на соответствующие параметры.
Настройка видов, действительно, предусмотрена разработчиками AutoCAD. Нужно только знать – как переключиться в классический вид. Действия человека при решении этой задачи зависят от того, какую версию данного ПО он использует.
Проще всего ответить на вопрос – как перевести Автокад в классический вид, можно для версий, имеющих годовые обозначения с 2009-го по 2014-й год:
- После активации программы необходимо кликнуть на иконку в виде шестеренки, которая расположена в правой нижней части рабочего экрана.
- В предложенном списке найти и выбрать требуемый, то есть классический вариант отображения.
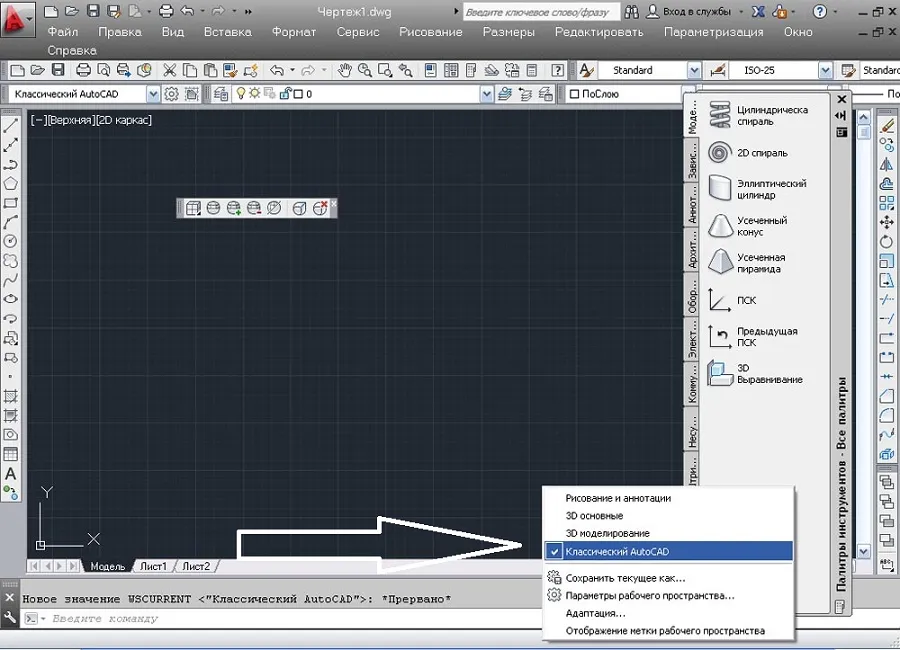
Все готово – вернуться обратно можно тем же способом.
В более свежих пакетах действовать придется несколько по-иному.
Инструкция для AutoCAD 2015
Итак, используется пакет за 2015 год. Что необходимо сделать, чтобы добиться желаемой цели:
- Осуществить запуск команды «Панель»;
- В качестве названия панели следует выставить «Стандарт». Затем выбрать – «рисование», где активировать опцию «Показать»;
- Обратить внимание на рабочую область ПО, где должен отобразиться требуемый элемент. Его следует перетащить туда, где он будет наиболее удобен человеку;
- Задействовав команду «ЛЕНТАЗАКР», выполняется скрывание ленты;
- Для активации выпадающего меню, необходимо выставить значение «1» для переменной «MENUBAR».

Осталось всего два действия. Первый подразумевает включение всех компонентов. Для этого достаточно кликнуть ПКМ по панели, чтобы выбрать из списка нужную возможность. Второй – нажать на «Сохранить текущее как», чтобы все сделанные изменения не откатились до изначального состояния.
Если применяется Автокад 2017 или его предыдущий вариант за 2016 год, то рекомендуется повторить следующие шаги:
- Активировать раздел, известный в версиях за 2016 и 2017 год, как «переключение рабочего пространства».
- В нем выбрать вкладку «Адаптация».
- Перейти в диалоговое окно, где в «адаптации пользовательского интерфейса» нужно кликнуть ПКМ на разделе «Рабочее пространство».
- Выбрать из предложенного списка «Новое», придумать и задать ему имя.
- В этой же вкладке осуществить переход в подраздел «Содержимое рабочего пространства». Просмотреть весь список и отметить галочкой все те элементы, которые должны присутствовать в том или ином разделе.
- Выполнить сохранение сделанных изменений и выйти из данного окошка.
- Вернуться в самый первый раздел из этой инструкции и осуществить установку только что созданного варианта.
- Завершает процесс перетаскивание всех компонентов в нужные и удобные для работы места.
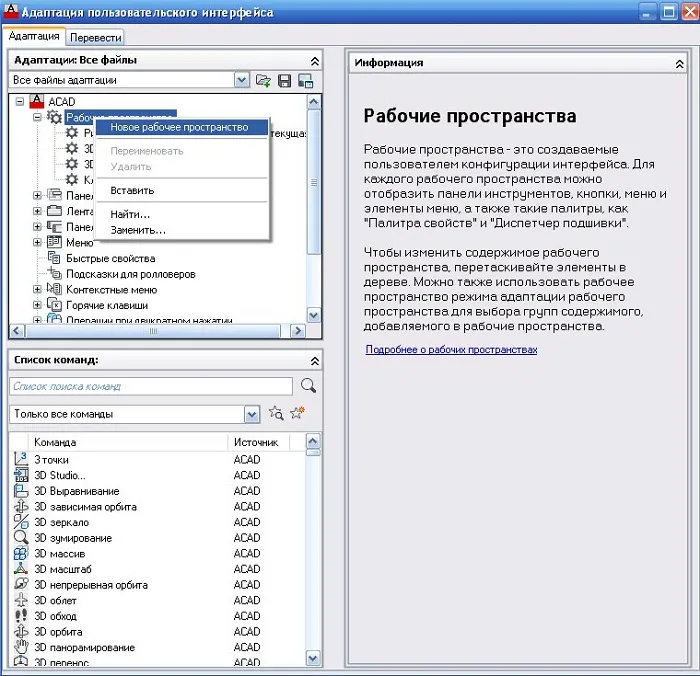
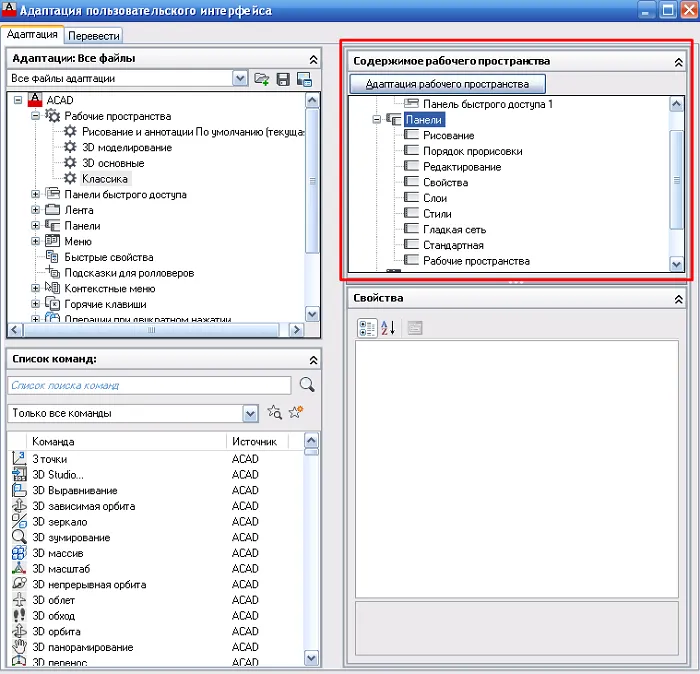
В качестве альтернативы, для тех, кто предпочитает выполнять все изменения с помощью командной строки, можно использовать следующий скрипт:
«-TOOLBAR Рисование _Show
_-TOOLBAR Редактирование _Show
_-TOOLBAR Свойства _Show
_-TOOLBAR Слои _Show
_-TOOLBAR Стили _Show
_-TOOLBAR Стандартная _Show
_-TOOLBAR «Рабочие пространства» _Show
_RIBBONCLOSE
_MENUBAR 1
_WSAUTOSAVE 1
_-WSSAVE Классический AutoCAD».
В нем следует отметить следующие команды:
- «_CUI» – для вызова диалогового окна «Адаптация»;
- «_RIBBONCLOSE» – альтернативный вариант команды «ЛЕНТАЗАКРЫТЬ»;
- «-TOOLBAR» – тот же функционал, что и программа «-ПАНЕЛЬ».
Кстати, разработчики этого ПО постоянно говорят, что возврат к классике в будущем поддерживаться не будет, и вскоре вообще уберут возможность вносить подобные коррективы. Поэтому с 2018 года рекомендуется начать осваивать новый тип интерфейса.
Что лучше Нанокад или Автокад?
Нанокад и Автокад — это два различных программных продукта, которые предназначены для работы с проектированием и черчением в 2D и 3D. Каждый из них имеет свои достоинства и недостатки, и выбор между ними зависит от конкретных потребностей и задач пользователя.
Автокад — это один из самых популярных и распространенных программных продуктов для проектирования и черчения. Он имеет широкие возможности и большое количество инструментов для создания сложных 2D и 3D моделей, а также обеспечивает высокую точность и качество работы. Однако, у Автокада высокая стоимость, что может быть проблемой для небольших компаний или частных пользователей.
Нанокад, с другой стороны, представляет собой более доступную альтернативу Автокаду, которая также обладает широкими возможностями для работы в 2D и 3D. Он имеет удобный интерфейс и хорошо подходит для решения простых задач, таких как черчение планов, эскизов и других графических объектов. Однако, у Нанокада может быть меньше возможностей, чем у Автокада, и он может не подойти для выполнения более сложных задач.
Таким образом, если у вас есть высокий бюджет и вы ищете программу с максимальными возможностями и гибкостью, Автокад может быть лучшим выбором. Если же вам нужна более доступная альтернатива для решения простых задач, то Нанокад может быть более подходящим вариантом.
