- Сломался разъем для интернета — что делать?
- Почему не работает интернет на компьютере по сетевому кабелю (LAN) от роутера?
- ПК не реагирует на подключение LAN кабеля “Нет доступных подключений”
- Статус “Идентификация…”, или “Неопознанная сеть” (без доступа к интернету)
- Подключение без доступа к интернету (желтый треугольник с восклицательным знаком)
- Как заменить коннектор RJ-45
- Подготовительный этап
- Процесс подключения
- Не работает LAN порт на материнской плате – что делать
- Что такое LAN-порт?
- Признаки неисправности
- Причины поломки
- Варианты устранения проблемы
- Заключение
- Как обжать интернет кабель: правильная схема обжима кабеля для интернета
- Причем тут витая пара и Wi-Fi?
- Проблема
- Витая пара
- Выбор провода и стандарты
- Теория обжима
- Инструменты
- Без инструмента
- Схема обжима – распиновка
- Прямой обжим
- Перекрестная схема
- Четыре жилы
- Порядок при обжимке
- Шаг 1. Снимаем изоляцию
- Шаг 2. Расправляем провода
- Шаг 3. Обрезаем
- Шаг 4. Попадаем в коннектор
- Шаг 5. Вставляем до конца
- Шаг 6. Опрессовка
- Шаг 7. Проверка и доработка
- Проверка
Сломался разъем для интернета — что делать?
Posted By: admin 18.10.2018
Почему не работает интернет на компьютере по сетевому кабелю (LAN) от роутера?
«Как снять коннектор с интернет-кабеля»: В этой публикации мы постараемся рассмотреть возможные трудности, которые могут возникнуть при подключении обычного стационарного компьютера или ноутбука (нетбука) к интернету через сетевой кабель с использованием роутера.
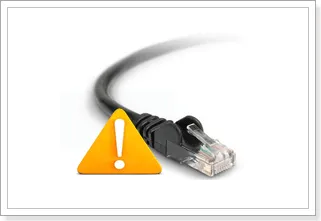

Именно при подключении через маршрутизатор. Если вы подключаете напрямую сетевой кабель от провайдера, то это уже будет немного другой случай, и другие решения.
Я когда писал статью как подключить компьютер к роутеру по сетевому кабелю (LAN), то рассказывал о решении некоторых проблем. В этой статье, я хочу остановится на этом более подробно.
Как правило, по кабелю подключают стационарные компьютеры, так как в них нет встроенных Wi-Fi приемников. Но, эта проблема очень просто решается покупкой внешнего Wi-Fi приемника. Очень хороший способ избавится от ненужных проводов, которые в случае с подключением по сетевому кабелю, придется прокладывать от роутера к компьютеру.
Значит, ситуация такая: берете вы сетевой кабель (который, например, был в комплекте с роутером), и соединяете им компьютер (ноутбук) с роутером. Все подключили, а интернет на компьютере не работает.
На что нужно обратить внимание:
Это самые популярные проблемы и нюансы, на которые нужно обратить внимание. А как их решить, мы сейчас рассмотрим более подробно.
ПК не реагирует на подключение LAN кабеля “Нет доступных подключений”
Подключаем кабель к маршрутизатору и компьютеру, в сетевой разъем, а реакции никакой. Статус подключения (на панели уведомлений), компьютер с красным крестиком “Нет доступных подключений”, который отображается когда сетевой кабель не подключен, никак не меняется после подключения кабеля.
Может быть проблема как в роутере, так и в кабеле, или компьютере. Точнее, в сетевой карте, которая как правило интегрирована в материнскую плату. Это выяснить очень просто: достаточно подключить к компьютеру кабель от интерне-провайдера, не через роутер. Если реакция на подключение есть, то с сетевой картой скорее всего все нормально. Или подключить к роутеру, этим же кабелем другой компьютер. Таким способом, мы узнаем в чем проблема.
Если компьютер не реагирует ни на одно подключение кабеля (из разных источников), то возможно, что проблема в сетевой карте. Можно купить и поставить новую, стоят они не дорого. Так же, зайдите в диспетчер устройств, и посмотрите, есть ли там сетевая карта.
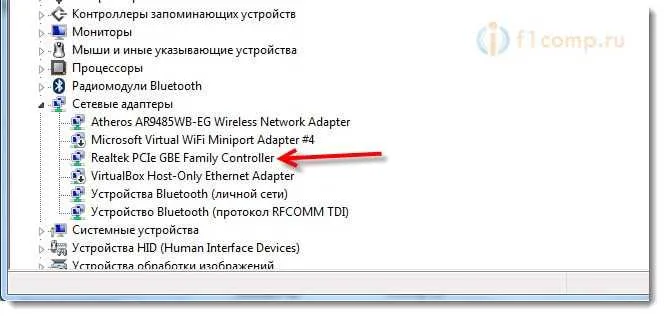 У вас она может называться иначе. Если возле нее есть восклицательный знак, значит она работает неправильно. Попробуйте переустановить драйвер. Только нужно скачивать с сайта производителя и запускать установку вручную, а не через диспетчер задач.
У вас она может называться иначе. Если возле нее есть восклицательный знак, значит она работает неправильно. Попробуйте переустановить драйвер. Только нужно скачивать с сайта производителя и запускать установку вручную, а не через диспетчер задач.
Может быть и такое, что на роутере не работает LAN разъем. Он так же может сгореть. Попробуйте подключить кабель во все 4 LAN разъема (как правило, на маршрутизаторе 4 LAN).
Если вы подключили к роутеру по сетевому кабелю несколько устройств, и ни на одном интернет не заработал, то очевидно, что проблема именно в роутере. При условии, что кабель рабочий, проверенный. Возможно, что-то в настройках. Попробуйте сделать сброс настроек, и настроить маршрутизатор заново.
Может быть еще такое, что отключено Подключение по локальной сети. Нужно проверить.
Зайдите в Панель управления\Сеть и Интернет\Сетевые подключения, нажмите правой кнопкой мыши на Подключение по локальной сети и выберите Включить (если оно отключено).
 После этих действий, интернет должен заработать.
После этих действий, интернет должен заработать.
Статус “Идентификация…”, или “Неопознанная сеть” (без доступа к интернету)
Еще одна очень популярная проблема, или даже самая популярная. Подключаем к компьютеру сетевой кабель, а на панели уведомления отображается постоянный статус “Идентификация…” (без доступа к сети).

 Или, статус подключения становится “Неопознанная сеть” (без доступа к интернету).
Или, статус подключения становится “Неопознанная сеть” (без доступа к интернету).
 Как правило, подобные ошибки возникают из-за проблем с IP адресами. Либо, на компьютере уже прописан IP (например, от старого подключения), и к роутеру с этим IP нет подключения. Либо, на роутере отключен DHCP сервер, и он не может выдать вам IP. В таком случае, нужно попробовать выставить автоматическое получение IP и DNS, или задать эти параметры вручную.
Как правило, подобные ошибки возникают из-за проблем с IP адресами. Либо, на компьютере уже прописан IP (например, от старого подключения), и к роутеру с этим IP нет подключения. Либо, на роутере отключен DHCP сервер, и он не может выдать вам IP. В таком случае, нужно попробовать выставить автоматическое получение IP и DNS, или задать эти параметры вручную.
Для начала, попробуйте выставить автоматическое получение IP и DNS. Заходим в Панель управления\Сеть и Интернет\Сетевые подключения, или так:
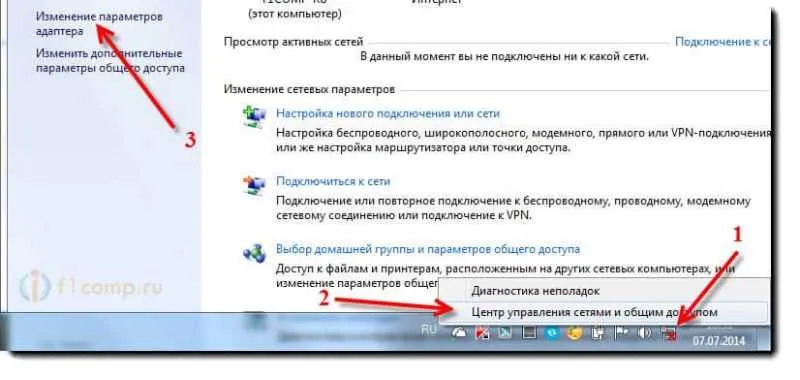 Нажимаем правой кнопкой мыши на Подключение по локальной сети и выбираем Свойства. А дальше делаем так:
Нажимаем правой кнопкой мыши на Подключение по локальной сети и выбираем Свойства. А дальше делаем так:
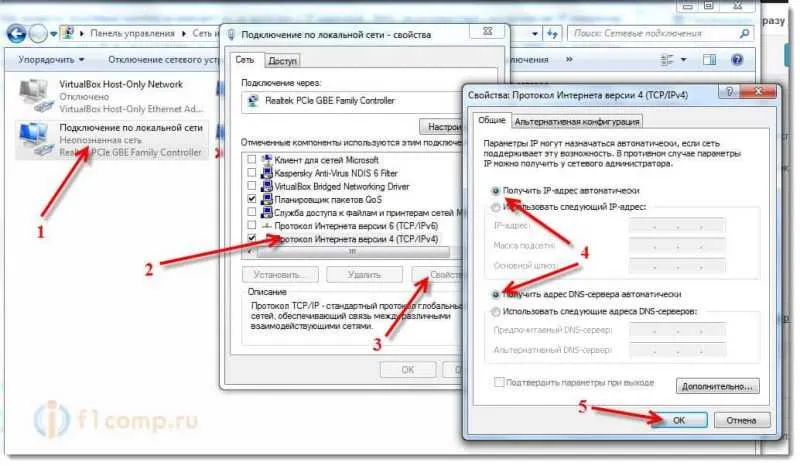 Вытяните и обратно подключите сетевой кабель. Интернет сразу должен заработать.
Вытяните и обратно подключите сетевой кабель. Интернет сразу должен заработать.
Точно так же, вы можете попробовать прописать статический IP. Просто выделите пункт Использовать следующий IP-адрес и введите IP. Если у вас доступ к роутеру по адресу 192.168.1.1, то вы можете указать например адрес 192.168.1.60. Если же доступ к настройкам по 192.168.0.1, то адрес будет 192.168.0.60. Это для примера.
DNS можно указать такие: 8.8.8.8 и 8.8.4.4.
Подключение без доступа к интернету (желтый треугольник с восклицательным знаком)
Выглядит эта проблема вот так:
 Статус подключения “Без доступа к интернету” как бы говорит само за себя, интерне не работает. Но, подключение к роутеру есть. Как правило, эта ошибка может появится из-за неправильной настройки роутера. Когда нет соединения с интернетом.
Статус подключения “Без доступа к интернету” как бы говорит само за себя, интерне не работает. Но, подключение к роутеру есть. Как правило, эта ошибка может появится из-за неправильной настройки роутера. Когда нет соединения с интернетом.
Источник
Как заменить коннектор RJ-45
Коннектор RJ-45 используется для подключения интернет-кабеля к компьютеру, роутеру, ноутбуку, чтобы обеспечить пользователю выход в интернет. Устройство одноразовое, поэтому в случае его повреждения или отсоединения от кабеля, потребуется замена разъёма. Сделать это самостоятельно довольно просто, но сначала нужно купить коннектор и обзавестись специальным инструментом для обжима. Время работы — 15 минут.
Подготовительный этап
Для удаления повреждённого коннектора пригодиться кримпер — монтажный инструмент, используемый для обжимки сетевых кабелей. Провод нужно поместить между лезвиями кусачек и сжать рукоятки. Затем, следя за тем, чтобы не повредить внутренние провода, снять приблизительно 2 см внешней защитной оболочки кабеля, используя кримпер или другой подходящий инструмент.
Далее нужно отделить 4 пары витых проводов друг от друга, а затем размотать каждую пару так, чтобы в итоге получилось 8 отдельных проводов. Максимально выровнять их, это важно для правильной вставки в разъём. Двигаясь слева направо, расположить провода в виде плоской ленты, распределив их в следующем порядке:
Соблюдать цветовую последовательность очень важно, это напрямую влияет на качество сигнала и работу сети в целом.
Процесс подключения
Взять коннектор RJ45, держа его таким образом, чтобы сторона с вилкой-зажимом была обращена вниз, осторожно вставить прямые, упорядоченные провода в разъём, проталкивая их до тех пор, пока их концы не выступят из контактов. Если получилось вставить кабель вместе с небольшим отрезком оболочки — хорошо, это обеспечит большую прочность соединению.
Нужно ещё раз убедиться, что провода находятся в правильном порядке, если нет, извлечь их из коннектора, переставить в правильное положение. Следует помнить, как только разъём обжимается на кабель, изменить положение цветовой последовательности будет невозможно. Если после завершения работы окажется, что была допущена ошибка, придётся начать все заново.
Подготовленный узел кабеля необходимо вставить в гнездо RJ45 в обжимном инструменте. Крепко сжать ручки щипцов, чтобы обеспечить правильное обжатие можно повторить этот шаг. Если имеющийся кримпер не подрезает концы провода автоматически по окончании, можно использовать ножницы. Надо аккуратно обрезать концы как можно ближе к поверхности коннектора, чтобы обеспечить лучшее окончательное штекерное соединение.
Готово, можно подключать обжатый кабель к коммутатору или сетевой карте компьютера.
Источник
Не работает LAN порт на материнской плате – что делать
Рубрики
Архив
Последние новости
Кнопка WPS на роутере: зачем нужна и как пользоваться?
Кнопка WPS на роутере: зачем нужна и как пользоваться?
Firewall: что это такое и для чего он нужен?
Если нет возможности подключить к компьютеру дополнительное устройство для выхода в интернет, можно говорить об одной из распространенных проблем – не работает LAN-порт. Это стандартный для современных ПК и ноутбуков разъем, через который можно подключать кабель, отвечающий за выход в сеть. Проблема, когда не работает интернет или вышел из строя разъем LAN, может быть устранена своими силами. Но в определенных ситуациях без помощи профессионалов не обойтись. Давайте разберемся, какие причины приводят к поломке и как правильно действовать, чтобы восстановить работу порта.
Что такое LAN-порт?
Прежде чем описать, почему выходит из строя данный разъем и как устранить проблему, стоит разобраться с тем, что такое LAN-порт. LAN – Local Area Network, или локальная вычислительная сеть. По сути, это специальная компьютерная сеть, покрывающая относительно небольшую территорию или часть зданий.
Разъемы LAN в современной технике используются все реже. Причина в том, что основная масса цифровой техники переходит на более совершенное беспроводные технологии для передачи данных.
Несмотря на внедрение подобных новшеств, LAN остается достаточно востребованным. Его очень просто подключать, а также разъем в состоянии обеспечить высокую и стабильную скорость передачи данных. Именно по этой причине для многих пользователей выход порта из строя сопровождается определенными проблемами и требует быстрого устранения.
Признаки неисправности
Понять, что разъем LAN вышел из строя, довольно просто. Об этом говорят такие типичные признаки:
Если обнаруживаются проблемы такого плана, придется проводить восстановление работы порта.
Причины поломки
Оснований для выхода порта из строя много. Вот самые распространенные причины:
Поломка может произойти по разным причинам, начиная от неправильно настроенного ПО и роутера и заканчивая обычным перегибом кабеля и механическим повреждением сетевой карты. Нужно тщательно разобраться в особенностях поломки, чтобы сделать правильные выводы и предпринять нужные действия.
Варианты устранения проблемы
Если порт просто окислился или загрязнился, вернуть его работоспособность можно самостоятельно. Для этого деталь промывают от следов окисления. Если в процессе ремонтных работ становится понятно, что деталь серьезно повреждена, придется осуществить замену. При осуществлении ремонтных работ необходимо провести такую последовательность действий:
Данная схема действий поможет произвести ремонт порта самостоятельно. Но для этого необходимо обладать определенными навыками и иметь в распоряжении инструменты.
Если нет необходимых знаний и невозможно определить проблему самостоятельно, стоит доверить ремонт профессионалам. Специализированные центры проводят диагностику поломки и осуществляют ремонтные работы. При этом не придется тратить личное время на транспортировку техники. Обычно мастер организует доставку ноутбука в офис обслуживающего центра и обратно.
Заключение
Если выходит из строя LAN-порт, у пользователя теряется возможность подключения к сети. Восстановить работу элемента легко. Главное, установить точную причину выхода элемента из строя. От этого зависит план действий по устранению проблемы. Если не получается отремонтировать устройство самостоятельно, всегда можно воспользоваться помощью специалистов.
Источник
Как обжать интернет кабель: правильная схема обжима кабеля для интернета
Привет! Сегодня напишу для читателей вспомогательную статью. Никакого Wi-Fi не будет. Поговорим про обжим витой пары. Самое таинственное занятие системного администратора. То самое, когда приходит время включать танцы с бубнами в попытках расплести паутину локальной сети по периметру… Чего это я, давайте к делу.
Причем тут витая пара и Wi-Fi?
Уважаемый читатель, у меня тут свободный блог – так что если все не интересно, сразу же пролистай в Содержании на интересующие разделы статьи. Я же начну издалека. В далекой-далекой галактике…
Дело в том, что центральным элементом домашней вайфай сети сейчас является роутер. А современный роутер обычно имеет проводные подключения:
Так что в домашней сети без витой пары никуда.
Проблема
Одна из самых частых причин в пропаже интернета дома – проблема в кабеле. Есть много вариантов:
Суть в том, что при замене провода или починке коннектора, все равно придется как-то заново нацеплять те самые коннекторы. А вот эта процедура и называется обжимом. И сделать это можно вполне в домашних условиях самому (я вам как матерый админ говорю, и не в такие времена жали кабель). Но нужно немного теории – это вам не электропроводка. Так что сначала немного теории, а потом перейдем к практике.
Витая пара
В прошлом разделе мы выяснили, что витая пара – это провод, применяемый для сетевых соединений в компьютерной технике. Особо применяется в домашних условиях для подключения к интернету.
Название свое он получил из строения. Внутри идут медные провода в оболочке, скрученные попарно. Скручивание делают с определенным шагом в зависимости от количества таких пар. Вся фишка такого скручивания – взаимное гашение помех для улучшения качества сигнала в рабочей сети (ведь по этому проводу тоже идет электричество, хоть и не 220V, а надежность здесь нужна на высоком уровне, но это тема уже стандартов).
Существует несколько видов витой пары… Даже много. Основная классификация – по устройству, не основная – по защите. По устройству в домашних условиях вы как правило будете иметь дело с кабелем 5й категории (при желании поищите самостоятельно, статья не о том).
По защите тоже ничего сложно – есть с защитой, есть без защиты. Защита имеется ввиду не от падающих табуреток, от тех же самых наводок, создающих помехи. Дома обычно это не требуется, но мало ли что вам попадется под руки. Раздел больше для того, что вам придется во время обжимки вскрывать кабель, и нужно быть готовым ко всему) Так что немного анатомии для системного администратора и домашнего любителя посидеть во ВКонтактике.
Итак, внутри идут пары проводов – обычно 2 или 4. Провод может быть облачен в защиту – речь идет о фольге или оплетке. При этом защита может быть как на целый провод, так и отдельно на каждую пару. Тонкостей много, лучше сразу вскрывать и смотреть по месту. В домашнем кабеле обычно ничего подобного нет – одна оплетка, и в ней сразу пары.
Маркировки витой пары:
Итого разные варианты скомпонованы на следующем рисунке:
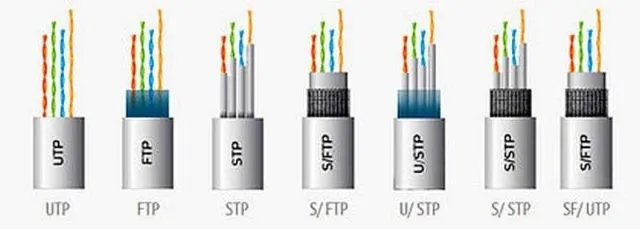
Дополнительно бонусом – бывают многожильные и одножильные кабели. Многожильные применяют дома – провод выходит гибким, как раз для активных перемещений. Одножильный провод уже лучше использовать при промышленной прокладке – до розетки, провод не гнется, но зато пропускание сигнала гораздо лучше.
Упоминать про горючие и негорючие, круглые и плоские здесь уже даже не хочется – все-таки не учебник сисадмина, а просто помощь нуждающимся в домашних условиях. Так что если есть вопросы – бегом в комментарии.
Выбор провода и стандарты
В прошлом разделе упомянул про категории витой пары, здесь рассмотрим этот момент чуть подробнее. Ведь от категории тоже зависит и анатомия, и скорость передачи на шнуре.
Я вам порекомендовал брать категорию 5, но подойдет и 6я (CAT5, CAT6). Все варианты показаны в следующей таблице:
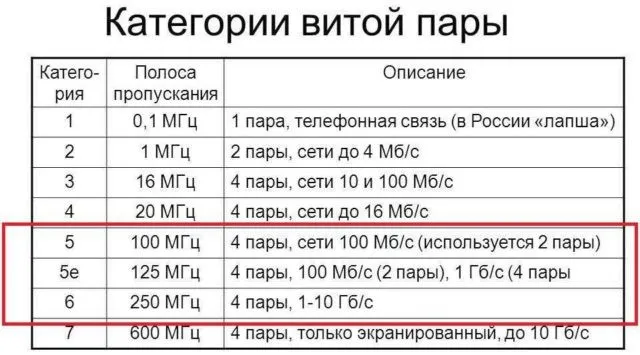
Важно здесь будет подобрать кабель для нужной скорости. А это еще и зависит от количества проводов внутри. Обычно бывает так:
Обычно технология провайдера ограничивает вас скоростью в 100 Мбит/с для интернета. Но уже скоро этот порог будет пройден. Я к чему – обычно на интернетном кабеле будет именно 2 пары, а вот на домашних (от маршрутизатора до компьютера) уже 4 пары.
 4 пары, или 8 проводов
4 пары, или 8 проводов
Теория обжима
И вот мы уже подбираемся к процедуре обжима. Но нужно еще кое что прояснить, последний рубеж.
Все вы видели коннектор на конце витой пары, который еще идет в сетевой разъем сетевой карты или роутера. Этот штекер имеет специальную маркировку. Тот который применяется в основном сейчас в домашней локальной сети – RG-45. Немного об устройстве коннектора и соединении.
Вот картинка, как работают ножи:
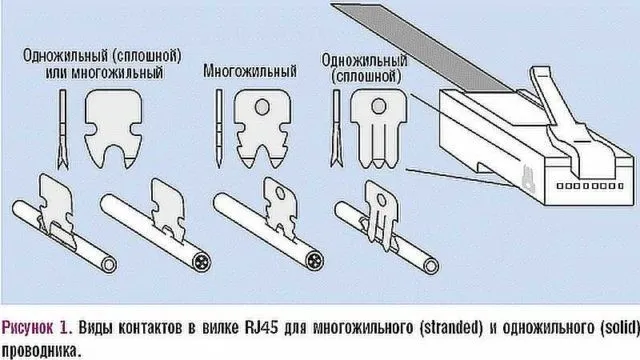
А вот коннектор в увеличенном виде (тот самый наконечник провода или «джек»):

Такое соединение надежно и отлично передает сигнал. Но новички на первых порах могут недожать – и соединения либо не будет, либо оно будет установлено на низкой скорости (это одна из причин снижения скорости в сети). Лучший способ исправить – прожать еще раз сильнее, или же переобжать заново. На практике у нас в вузе эта процедура получилась далеко не с первого раза у каждого – так что все с чего-то начинают.
По нашей статистике на этот вопрос правильный ответ знают лишь 7% пользователейДА
НЕТ
Ответить
Инструменты
Главное при обжиме – сделать качественный прорез ножами оболочки. А для этого нужно создать правильное сильное давление на контакты. Ну и не обошлось здесь без создания инструментов, хотя можно обойтись и без них.
Профи применяют специальный инструмент – обжимные клещи, или кримпер. Еще встречал названия вроде «обжимки для проводов» или «обжимки для коннекторов». Тут уже у кого какой вкус, наверняка вы услышите и другие какие-нибудь версии.
Стоит эта штука не так уж и дорого. Можно найти рабочий экземпляр в пределах 1000 рублей. Для разовой починки дома, штука бесполезная. Но главная их особенность – заточенный под витую пару функционал:
Вот так они выглядят:

Без инструмента
В своей жизни я видел много способов обжимки. Но самый интересный из них был – зубами, т.к. у человека тёща была стоматологом… Так что порой и не нужен вовсе инструмент.
Еще один подручный инструмент, который есть у каждого – отвертка. Причем это, пожалуй, самый популярный инструмент в домашних условиях. Главное – ничего не поломать и качественно продавить контакты. Если на тесте соединение не установится, нужно просто пытаться прожать еще раз. Рабочий способ, тяжелый, все постоянно соскальзывает – но на безрыбье и рак рыба.

Еще один домашний помощник – плоскогубцы. Но мой совет – лучше все же помучиться с отверткой. Плоскогубцы не обеспечивают сильного вдавливания (особенно посередине), а при большой русской богатырской удали легко ломают коннектор на мелкие куски.
Друзья! Специально для любителей чего-то интересного и секретного у нас есть свой закрытый клуб “Атлантида”.
Обязательно зарегистрируйтесь, иначе будет видно всего 5 гостевых статей – ПЕРЕХОДИМ.
Схема обжима – распиновка
А вот теперь сама наука. Одно дело надавить, другое дело правильно завести провода в жилы (а это самое главное, чтобы правильно обжать витую пару), причем в оба коннектора – случайный набор здесь не подойдет. Очень важен порядок. Всего в коннекторе имеется 8 желобов под 8 жил. Если обжимаются 4-жильные провода – часть канавок оставляют пустыми, главное верно попасть.
Сначала рассмотрим классическую обжимку 8-жильного провода. Есть 2 способа:
Для справки. Сейчас современный адаптеры понимают оба эти способа, но предпочтительным остается первый вариант прямого обжима.
Названия схем обжимки витой пары берутся от способа расположения проводов по отношению друг к другу. Посмотрите изображения снизу и все поймете. Главное здесь – показан вид на коннекторы снизу (там, где нет ножки).
Прямой обжим
Используйте эту схему распиновки!

Если картинки вдруг почему-то недоступны, расположение по цветам:
1. Бело-оранжевый
2. Оранжевый
3. Бело-зеленый
4. Синий
5. Бело-синий
6. Зеленый
7. Бело-коричневый
8. Коричневый
Перекрестная схема

Четыре жилы
Еще один вариант для 4 жил – тот случай, когда всего 2 пары. Стандартно делают вот так:
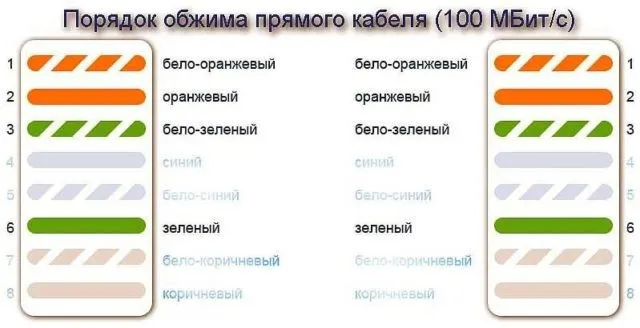
Вся фишка грамотной распиновки – сопоставить провода по обе стороны кабеля, при этом даже не зная, как обжали коннектора на другой стороне. Негласный стандарт, где не нужно бегать до щитка провайдера. Цифры 1-8 на картинках порой выдавливают на розетках, это для тех, кто не хочет спутать порядок.
Порядок при обжимке
А теперь переходим непосредственно к правильному способу обжать кабель. В работе будьте аккуратны – главное не повредить себя, а коннекторы дешевые)
Шаг 1. Снимаем изоляцию
Сначала снимите изоляцию с провода – ее можно аккуратно поддеть ножницами или использовать зачистщик на кримпере – вставили, провернули, и обертка отлетела. Она хрупкая, так довольно легко снимается. Снимать изоляцию нужно не так уж и много – пары сантиметров от конца хватит. Если что, потом все подрежете. Клещи имеют специальные метки, по какой уровень нужно обрезать покрытие.
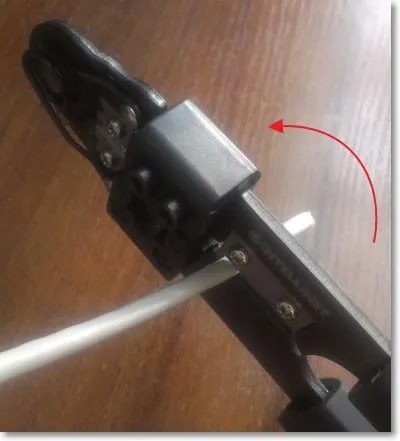

Шаг 2. Расправляем провода
Теперь берем наши провода, расправляем их и располагаем согласно схеме распиновки. Из рекомендаций – попробуйте их расправить карандашом или ручной – становятся гладкими и теснорасположенными друг к другу – что нам и нужно.

Шаг 3. Обрезаем
Теперь самое время обрезать и выровнять наши провода. Обрезаем или кусачками, или теми же клещами, да хоть ножом. Оставляем около сантиметра чистого провода. При практике точно научитесь выверять расстояние.

Шаг 4. Попадаем в коннектор
Самая сложная часть. Нужно теперь нашу конструкцию вставить в коннектор. Коннектор при вставке располагается вниз ножкой. Почему сложно – провода норовят не попадать в свои канавки, залезают к соседям, загибаются, путаются. Здесь рекомендация – терпение и еще раз обратить внимание на обработку карандашом – помогает.

Шаг 5. Вставляем до конца
После попадания – надавливаем на кабель, чтобы проводки зашли до самого упор. При этом обертка спрячется в самом коннекторе. Если обертка не зайдет в коннектор – возможны переломы в будущем. Если напротив окажется короткой – провода не дойдут до ножей. Так что все с опытом и на глаз.
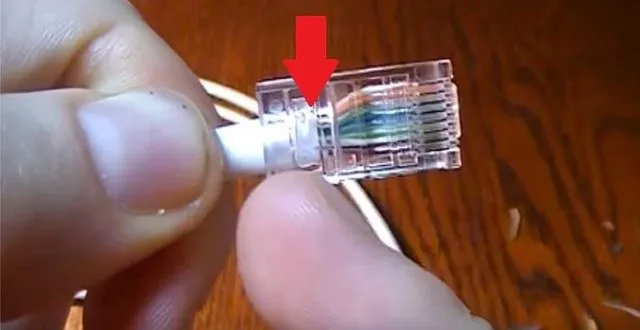

Шаг 6. Опрессовка
А теперь самое время прожать наши ножи – способы обсудили выше, но лучше использовать клещи. Берете и прожимаете.
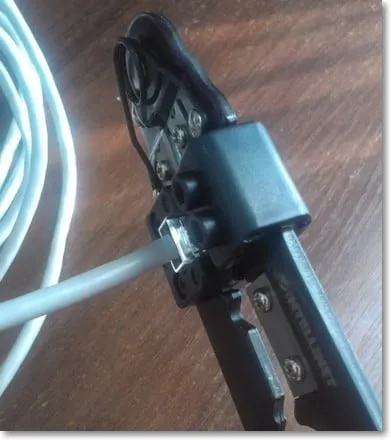
Шаг 7. Проверка и доработка
Обязательно проверьте соединение на компьютере или роутере перед тем как убирать инструменты. Порой с первого раза может не получиться. Самый простой способ исправить ситуацию перед тем, как расстроиться – прожать ножи еще раз, но сильнее. Очень часто помогает.
Если же коннекта нет, обратите внимание на это:
Остальное можно списать только на поломку кабеля.
Изначально до обжимки сетевого кабеля можно насадить вот такие кожухи. Отлично предохраняют от перегиба возле коннектора, но на практике все живет и без них. Видов очень много, статья не о том. Для справки.

Проверка
Есть и возможности проверки соединения кабеля. Главное – получить оба конца. На практике дома не всегда это получается – ведь провайдер не отдаст вам свой конец провода. Поэтому здесь проще проверять на устройстве – если все работает, значит отлично. Нет – ищем причину в другом.
Профессионально используют LAN-тестеры. Это устройство показывает наверняка, по какой жилке есть сигнал, а по какой его нет:

Дополнительно можно использовать и мультиметр, но здесь придется прозванивать отдельно каждую жилку. Но что поделать, ведь русский человек умеет все)

Всех благодарю за внимание! Если еще остались вопросы – пишите в комментарии. Жали, жмем и будем жать)
Источник
Как наращивают кабель?
Наращивание кабеля — это процесс увеличения длины существующего кабеля путем соединения двух или более кабелей.
Для наращивания кабеля необходимо выполнить следующие шаги:
-
Отрезать необходимое количество кабеля от новой катушки.
-
Снять изоляцию с концов каждого кабеля на расстоянии около 1-2 см.
-
Соединить провода соответствующих цветов в каждом кабеле, используя клеммы или сплайс-коннекторы. Важно убедиться, что соединения прочные и безопасные.
-
Закрыть клеммы или сплайс-коннекторы, чтобы изолировать соединения.
-
Обмотать соединения изолентой или термоусадочной трубкой для обеспечения дополнительной защиты.
-
Проверить соединения на отсутствие обрывов, коротких замыканий и других проблем.
Важно убедиться, что кабель наращивается с использованием кабеля с аналогичной мощностью, напряжением и другими характеристиками, чтобы избежать повреждения оборудования, к которому кабель подключен. Кроме того, не рекомендуется наращивать кабель более одного раза, так как это может привести к снижению качества сигнала и другим проблемам.
