d2ffeec4bcfcd819
Давайте рассмотрим, как вернуть классический вид в AutoCAD. Как говорят, классика всегда в моде, и это справедливо и для программы AutoCAD 2016. Именно в AutoCAD 2016 и последующих версиях возникает множество вопросов о восстановлении классического интерфейса.
Привыкли к классическому виду Автокада? Тогда это статья именно для Вас. Итак, начнем. Для начала нам нужно зайти в адаптацию интерфейса пользователя. Открыть можно тремя способами.
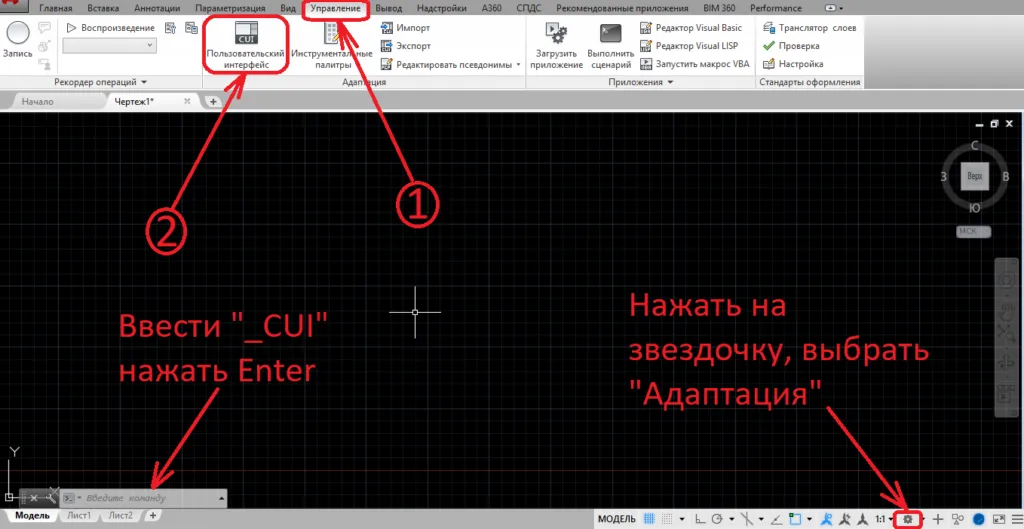
На верхней панели меню выбираем управление и щелкаем по пользовательскому интерфейсу. Или же в командной строке пишем «_CUI». Третий способ: В правом нижнем углу нажимаем на звездочку и выбираем «Адаптация». Результат будет одинаковый – откроется окно настройки общения с Автокадом.
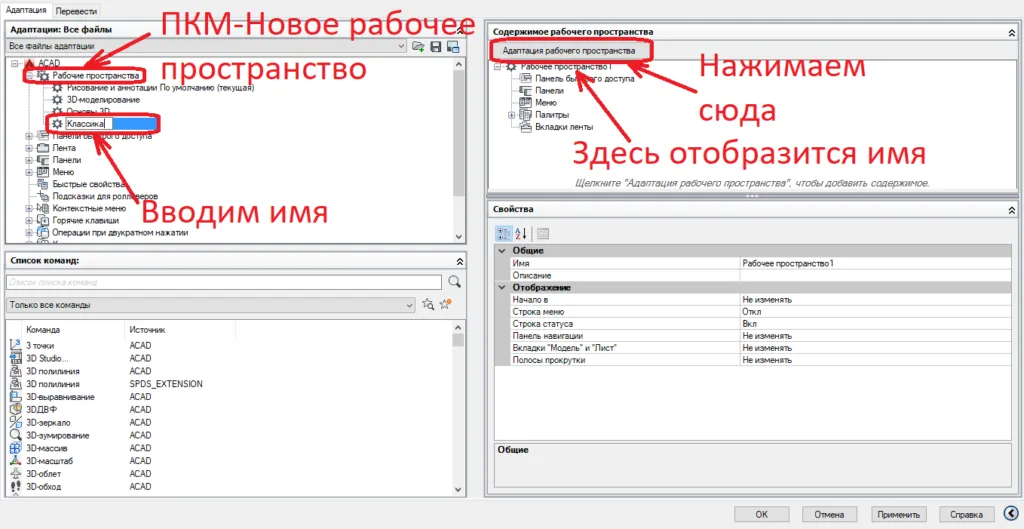
Щелкаем по рабочему пространству правой кнопкой мыши, создаём новое пространство. Программа предложит задать имя. Записываем имя, затем нажимаем на адаптацию вверху правого столбца.
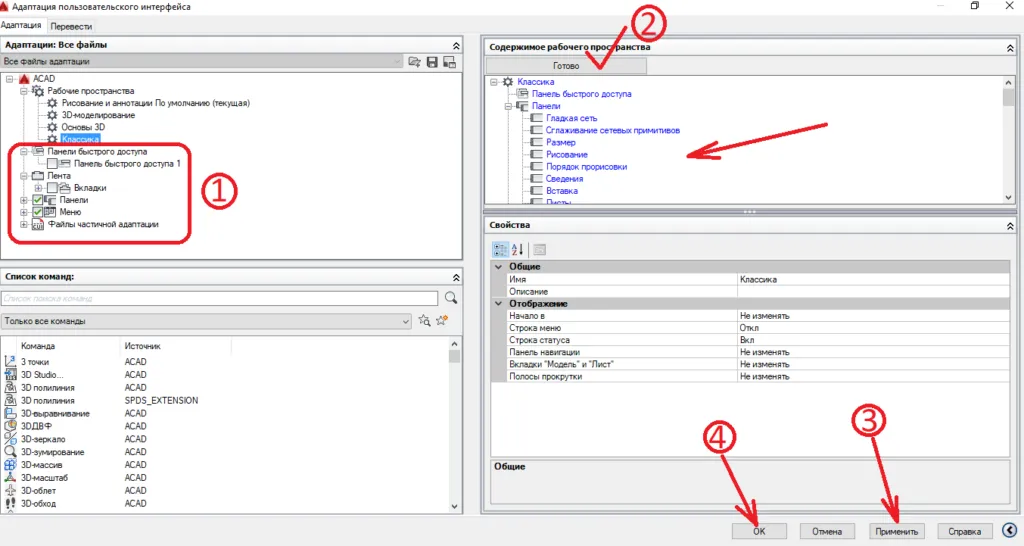
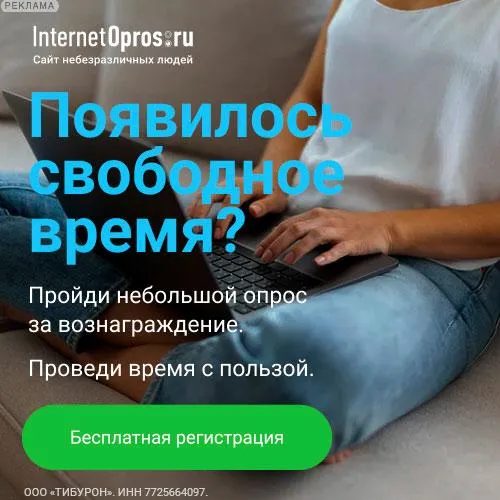
Слева выбираем что адаптировать, ставим галочки. Если нажать на плюс, например у «Панели», то откроется список что включить в адаптацию, а что исключить. Плюс у всего раздела означает, что будет включено все. Справа в столбце видим то, что включено. Далее нажимаем «Готово», применяем изменения и закрываем окно, нажав «ОК». Окно закрылось, но изменений пока еще нет. Продолжаем настраивать Автокад, совсем скоро поймем, как сделать классический вид.
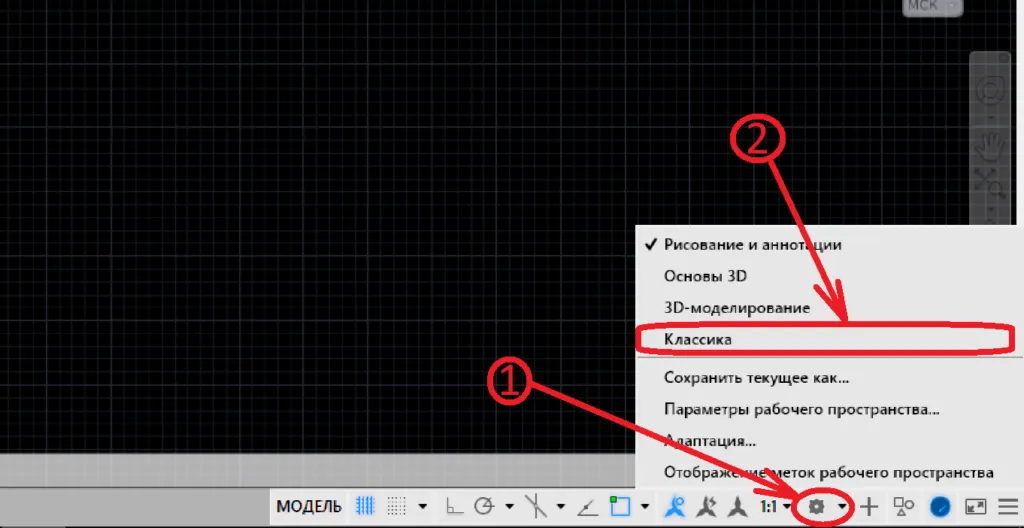
В нижнем правом углу нажимаем на звездочку, выбираем название нашего нового пространства. Готово. Теперь Вы знаете, как перевести Автокад в классический вид.
Однако сейчас появляется куча разных панелей и лента сверху, что не позволит комфортно работать. Теперь разберемся, как настроить в . Перед Вами картинка, как это выглядит после включение созданного нами рабочего пространства.

Согласитесь, так как работать очень не комфортно. Ленту необходимо закрыть, для этого в любом месте щелкаем правой кнопкой мыши и дальше закрываем ленту. Панели или закрываем (крестик справа) или перетаскиваем на удобное для нас место.
А как быть с более ранними версиями Автокада? Тут все еще проще. В более ранних версиях уже создан, нужно только его включить. Для этого также в правом нижнем углу нажимаем на звездочку и нажимаем «Классический вид».
Как видите, нет ничего сложного. Теперь Вы можете работать в привычном для Вас интерфейсе Автокада.
Желаю творческих успехов!
![Lineage 2 [CPP] RU + CIS](/wp-content/uploads/image/2023/11/28/klassicheskij-vid-autocad-2023-osobennosti-i-8.webp)
![League of Angels: Heaven's Fury [CPP Esprit] RU + CIS](/wp-content/uploads/image/2023/11/28/klassicheskij-vid-autocad-2023-osobennosti-i-9.webp)
Что лучше Нанокад или Автокад?
Нанокад и Автокад — это два различных программных продукта, которые предназначены для работы с проектированием и черчением в 2D и 3D. Каждый из них имеет свои достоинства и недостатки, и выбор между ними зависит от конкретных потребностей и задач пользователя.
Автокад — это один из самых популярных и распространенных программных продуктов для проектирования и черчения. Он имеет широкие возможности и большое количество инструментов для создания сложных 2D и 3D моделей, а также обеспечивает высокую точность и качество работы. Однако, у Автокада высокая стоимость, что может быть проблемой для небольших компаний или частных пользователей.
Нанокад, с другой стороны, представляет собой более доступную альтернативу Автокаду, которая также обладает широкими возможностями для работы в 2D и 3D. Он имеет удобный интерфейс и хорошо подходит для решения простых задач, таких как черчение планов, эскизов и других графических объектов. Однако, у Нанокада может быть меньше возможностей, чем у Автокада, и он может не подойти для выполнения более сложных задач.
Таким образом, если у вас есть высокий бюджет и вы ищете программу с максимальными возможностями и гибкостью, Автокад может быть лучшим выбором. Если же вам нужна более доступная альтернатива для решения простых задач, то Нанокад может быть более подходящим вариантом.
