Как установить Автокад для студентов (программа AutoCAD) на компьютер – полное руководство. В этой статье вы сможете найти инструкцию по установке Автокада.
- AutoCAD – это программное приложение для автоматизированного черчения (CAD), созданное компанией Autodesk.
Этот инструмент приносит пользу инженерам, архитекторам, чертежникам и другим специалистам в области проектирования, позволяя создавать как 2D (двухмерные), так и 3D (трехмерные) модели твердых объектов, а также поверхностей в виде сетки. Если вы заинтересованы в «скачать AutoCAD 2017 для студентов», важно учитывать соответствующие аспекты.

- Автокад – это не единственная программа для 3D моделирования. Есть целый список ПО для трехмерного рисования и подобного рода занятий.
Посмотрите Автокад на Яндекс.Маркете!
Но надо понимать, что для таких программ требуется очень мощный компьютер с процессором не ниже core i3 или не слабый ноутбук c процессором core i7!
Как установить Автокад для студентов (программа AutoCAD) – в процессе нет ничего сложного!
- Это отличная замена использования ручных инструментов для рисования, таких как карандаши, линейки, компасы, чертежные доски и т. д. Кстати установка программы AutoCAD проходит легко.
AutoCAD выпущен в 1982 году, с тех пор он широко используется из-за его точности, надежных функций и автоматизированных инструментов для рисования.
Autocad помогает вам в проектировании и создании моделей, их преобразовании в 3D-модели визуализации, а также вы можете создавать анимированные презентации.
- Автокад предоставляет множество встроенных макетов для пользователей. Эти встроенные макеты содержат различные типы шаблонов, которые используются для планирования архитектуры и строительства зданий.
Как установить программу AutoCAD на ПК с операционной системой Windows?
Перед установкой я хочу дать вам совет: проверьте свою операционную систему Windows 10 или 8.1, 7 (не важно) на вирусы!
Почистите программно свой компьютер от лишнего мусора. Обновите драйвера, установите Microsoft Visual C++, обновите DirectX.
Пошаговая инструкция: установка программы AutoCAD на ПК с ОС Windows выглядит так:
- Шаг 1: зайдите на сайт компании Autodesk.
Используйте веб-браузеры, такие как Google Chrome, Mozilla Firefox и др. Затем перейдите на официальный сайт AutoCAD autodesk.com.
- Шаг 2: Как установить Автокад для студентов (программа AutoCAD) – выберите вверху слева – Products – AutoCAD – Download Free Trial. После покупки лицензионного ключа вы сможете активировать скачанную демо версию.
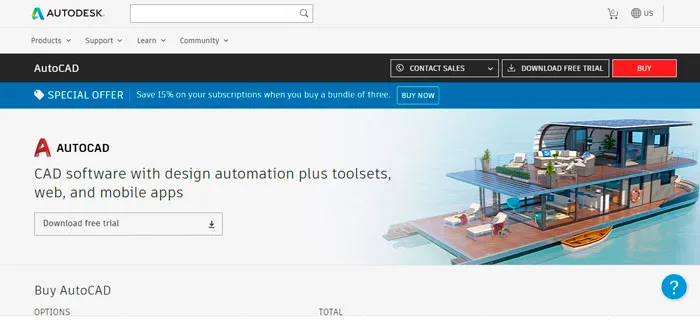
После входа в систему можно выбрать версию AutoCAD, которую требуется загрузить и установить, а также операционную систему: 32-разрядную или 64-разрядную
Примечание: чтобы проверить, является ли ваша операционная система 32-разрядной или 64-разрядной, перейдите в Панель управления >Система.
- Итак, как установить Автокад для студентов – выберите язык, который является предпочтительным для вас. Далее вам будут показаны серийный номер и ключ продукта.
Скопируйте эту информацию, это требуется для активации после установки программного обеспечения для проверки подлинности загрузки.
Теперь нажмите на кнопку Загрузить. Вы увидите приглашение с предупреждением безопасности загрузки.
Далее нажмите кнопку “Выполнить” или “ок” (что применимо для продолжения процесса загрузки), поскольку продукты Autodesk относительно безопасны.
Установка программы AutoCAD должна включать ввод лицензии!
- Шаг 3: Перед установкой вы должны купить лицензионный ключ, итак ввод лицензии!
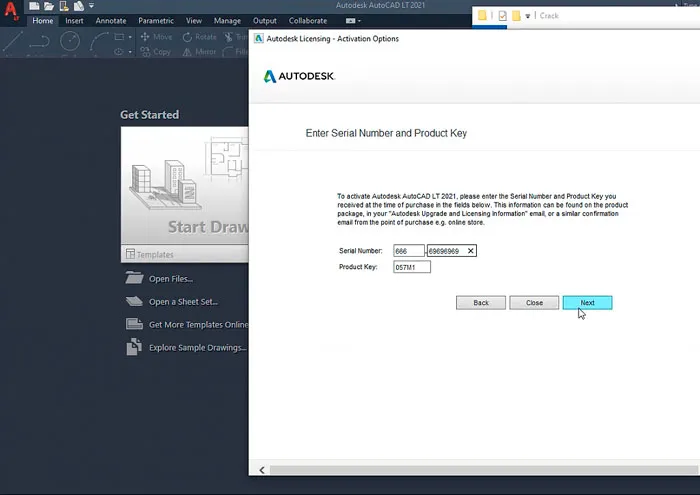
После этого вы увидите сообщение “лицензия и соглашение об услугах”. Внимательно прочитайте его, а затем нажмите на опцию” Я принимаю”.
А затем нажмите кнопку Далее, чтобы установить AutoCAD в вашей системе Windows. Отобразится Диспетчер загрузки AutoCAD. Это может занять некоторое время.
- Шаг 4: После установки менеджера вы увидите окно “Autodesk Download Manager”. Укажите нужный путь, куда вы хотите сохранить этот файл, и нажмите кнопку ОК.
Загрузится Диспетчер загрузки Autodesk. Это может занять некоторое время.
- Шаг 5: После этого вы увидите окно, в котором можно настроить процесс установки Autocad. Здесь укажите путь, по которому вы хотите сохранить файлы.
- Шаг 6: в следующем окне выберите пользовательский параметр. Убедитесь, что все функции в раскрывающемся списке проверены.
Убедитесь, что все функции в раскрывающемся списке проверены. Идем дальше по инструкции как установить Автокад 64 бит (программа AutoCAD).
Ну что же – подходим к 7 шагу установки Автокада!
- Шаг 7: Затем вам будет предложено перейти к следующему окну. Затем нажмите на опцию установки.
- Шаг 8: После установки всех продуктов и инструментов, связанных с AutoCAD, Нажмите кнопку Готово.
- Шаг 9: После завершения установки необходимо предоставить ключ продукта для дальнейшего использования AutoCAD.
Если вы не копировали ключ продукта ранее, войдите в учетную запись AutoDesk на веб сайте – > нажмите на свое имя пользователя – > нажмите на учетную запись AutoDesk.
- Шаг 10: Нажмите на опцию” Все продукты и услуги”. Это покажет продукты, которые вы загрузили.
- Шаг 11: В разделе AutoCAD option нажмите на раскрывающийся список “дополнительные действия” – > нажмите “серийные номера”.
Теперь вы можете видеть серийные номера и ключи продукта всех продуктов, которые вы загрузили. Скопируйте эту информацию и активируйте продукт Autodesk.
Теперь вы можете использовать программное обеспечение AutoCAD и легко создавать свои собственные модели. Теперь вы знаете как установить Автокад для студентов (программа AutoCAD) на компьютер.
Вам также может быть интересно как установить Windows с USB флешки и какой сейчас самый крутой процессор в мире на 2022 год!
Установка AutoCAD 2021 (Автокад)
НА ГЛАВНУЮ
Подписывайтесь на мой канал!
У вас есть сайт, блог, или группы в соц.сетях? Регистрируйтесь в Яндекс.Дистрибуции и зарабатывайте ₽ через рекламу товаров и услуг!
Что лучше Нанокад или Автокад?
Нанокад и Автокад — это два различных программных продукта, которые предназначены для работы с проектированием и черчением в 2D и 3D. Каждый из них имеет свои достоинства и недостатки, и выбор между ними зависит от конкретных потребностей и задач пользователя.
Автокад — это один из самых популярных и распространенных программных продуктов для проектирования и черчения. Он имеет широкие возможности и большое количество инструментов для создания сложных 2D и 3D моделей, а также обеспечивает высокую точность и качество работы. Однако, у Автокада высокая стоимость, что может быть проблемой для небольших компаний или частных пользователей.
Нанокад, с другой стороны, представляет собой более доступную альтернативу Автокаду, которая также обладает широкими возможностями для работы в 2D и 3D. Он имеет удобный интерфейс и хорошо подходит для решения простых задач, таких как черчение планов, эскизов и других графических объектов. Однако, у Нанокада может быть меньше возможностей, чем у Автокада, и он может не подойти для выполнения более сложных задач.
Таким образом, если у вас есть высокий бюджет и вы ищете программу с максимальными возможностями и гибкостью, Автокад может быть лучшим выбором. Если же вам нужна более доступная альтернатива для решения простых задач, то Нанокад может быть более подходящим вариантом.
