- Как сканировать в PDF без программ
- WinScan2PDF
- Scan2PDF
- RiDoc
- PDF24 Creator
- Преобразование скана-изображения онлайн в PDF
Стандартное выполнение процедуры сканирования на многофункциональном устройстве или автономном принтере приводит к созданию отдельных файлов. Если требуется отправить эти документы по электронной почте, то необходимо будет загружать каждый файл отдельно и после этого разбираться, в каком порядке следует располагать сканы. В случае необходимости возможно использование функции «сканирование в pdf многостраничный».
Как сканировать в PDF без программ
К сожалению, операционная система Windows по умолчанию не позволяет сохранить сканированный документ в формате PDF, поэтому придется устанавливать дополнительное программное обеспечение или воспользоваться специальной опцией самого печатающего (МФУ) или чисто сканирующего устройства.
Если принтер поддерживает сканирование файлов в «ПДФ», то на корпусе техники должна быть такая же кнопка – «PDF». Также на компьютере должна стоять дополнительная программа, которая взаимодействует с функцией сканирования устройства.
Пример сканирования для принтеров/сканеров марки Epson:
- Поднимите крышку, под которое находится стекло сканера.
- Разместите лист бумаги той стороной вниз, которую нужно перевести в цифровой файл на компьютер или ноутбук.
- На корпусе отыщите кнопку «PDF», нажмите ее.
- Откроется программа, сразу можно задать необходимые настройки – путь сохранения документа, качество, размер листа, выставить поля и другие. Нажмите кнопку «Settings» и выставьте требуемые значения.
- Для начала сканирования кликните по кнопке «Scan».
- После создания скана сохранять результаты работы требуется кнопкой «Finish» в правом нижнем углу программы.
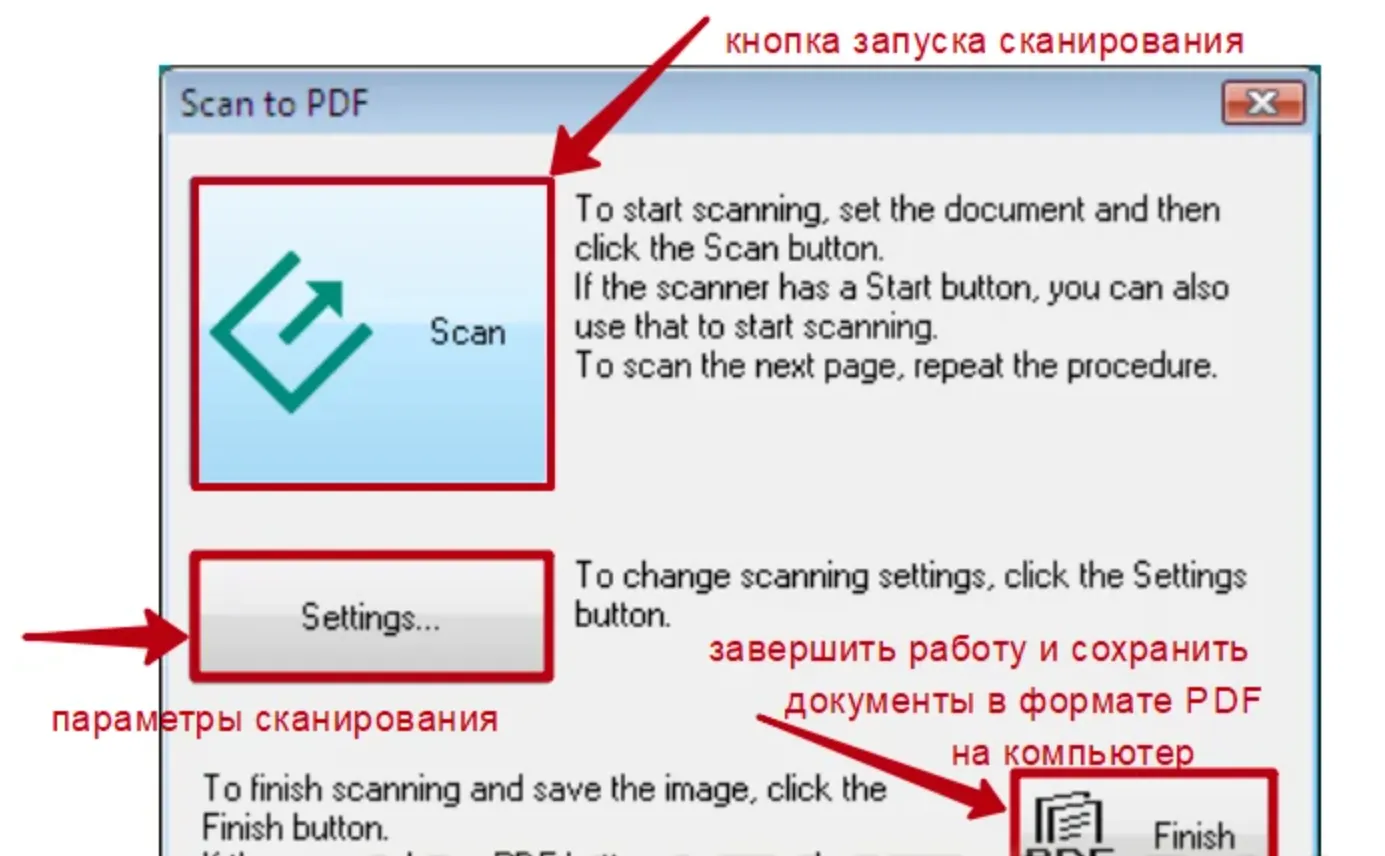
WinScan2PDF
Из названия программы сразу понятно, что основное назначение заключается в сканировании в расширении PDF на Windows. Скачивается бесплатно, установка не нужна, т. к. утилита представлена портативной версией. После загрузки архива программы сделайте распаковку, перейдите в папку с утилитой и сразу запустите софт.
Скачайте WinScan2PDF
Программа имеет немало настроек, можно выбрать разные языки интерфейса, драйверы для сканирования. Есть две основных области – в левой отображаются выполненные задачи по сканированию, а правая предназначена для предпросмотра сканов перед окончательным сохранением.
- После первого запуска программы сразу выберите драйвер – WIA или TWAIN. Если будут проблемы с одним, то попробуйте воспользоваться вторым.
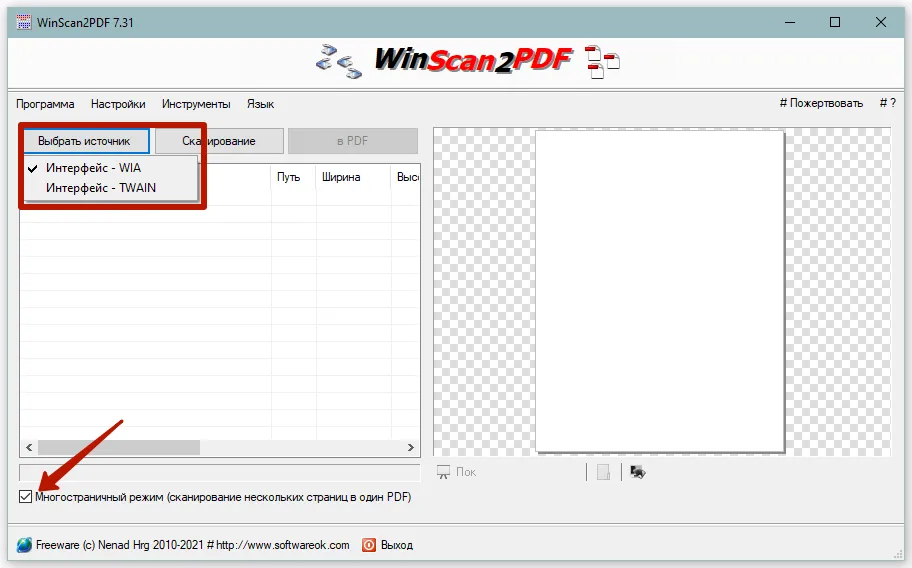
- Чтобы сделать сканирование многих страниц в единый PDF, снизу окна программы сразу активируйте опцию «Многостраничный режим». Включенная функция не будет выводить окно сохранения после единичного сканирования. Таким образом, все сканы будут по мере процесса добавляться в левую рабочую область утилиты, а затем можно будет сохранить все в общий PDF. Пакетный режим позволяет создать PDF из неограниченного количества страниц.
- Когда лист уже уложен на сканирующее стекло устройства, в программе кликните по «Сканирование». Задайте интересующие параметры, но тип файла можно не трогать, т. к. PDF, там выбрать не получится.
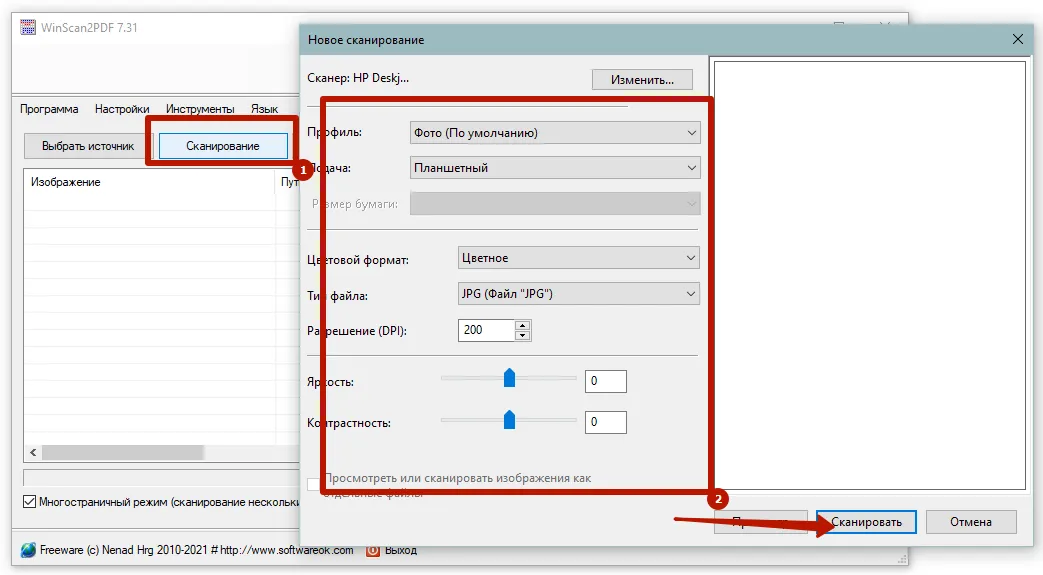
- Нажмите «Сканировать», дождитесь окончания процесса, после чего в колонке «Изображения» появится новый скан с именем программы и нумерацией файле в конце.
- Для получения готового файла нажмите сверху «в PDF», выберите место размещение отсканированного документа и подтвердите сохранение, кликнув «OK».
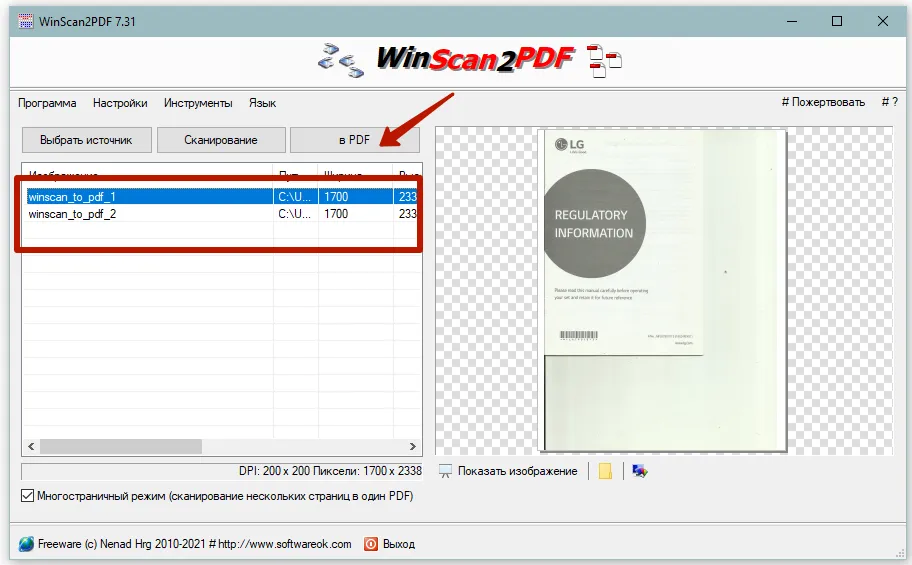
Дополнительные возможности через контекстное меню скана (правая кнопка мышки):
- каждый отдельный отсканированный документ можно сохранить в стандартный файл изображения JPEG или PNG;
- отсортировать в нужном порядке, перемещая сканы вниз или вверх;
- удалить ненужные сканы или плохо отсканированные с неправильными настройками – после удаления можно отсканировать по новой и переместить в нужное место;
- повернуть изображение.
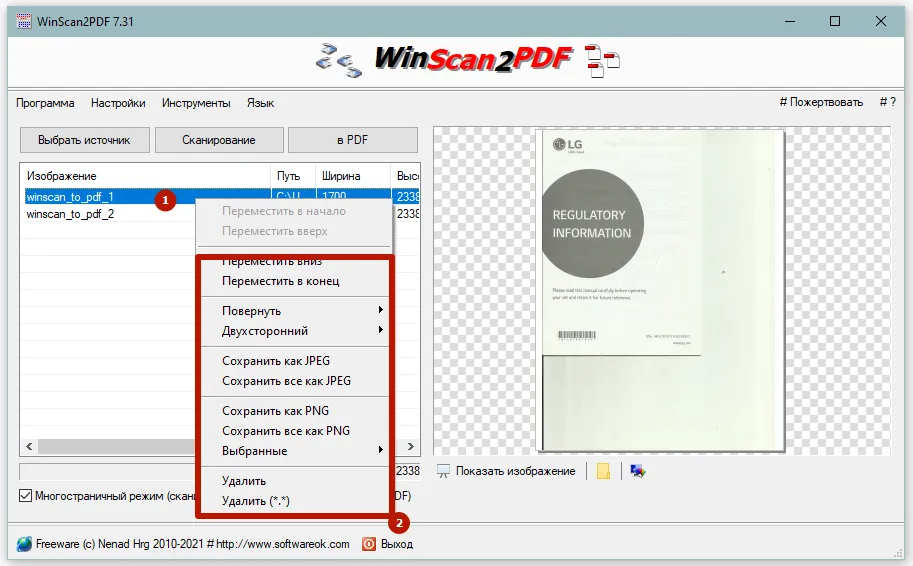
Scan2PDF
Программа для сканирования также бесплатная, но в отличие от WinScan2PDF нуждается в инсталляции в память ПК. Кроме функции сканирования, дает возможность добавить любые графические файлы к уже отсканированному списку. Это позволяет создать уникальный документ, состоящий не только со сканов, не прибегая к другим программам.
Скачать Scan2PDF
- По умолчанию после установки стоит английский язык, поэтому сразу через верхнее меню переместитесь в настройки (Options) и поставьте «Russian».
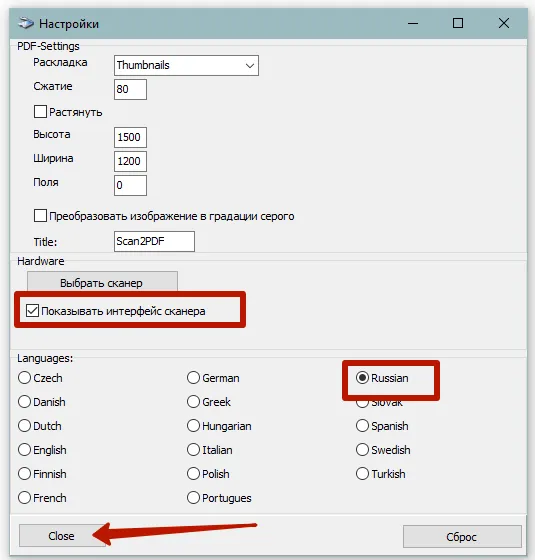
- Если нужно перед сканированием задать индивидуальные параметры, то поставьте галочку в строке «Показывать интерфейс сканера». Перед запуском сканера будет «выскакивать» стандартное окно, где можно настроить параметры создаваемых скан-копий.
- Сперва выберите драйвер (WIA или TWAIN) через пункт «Сканировать»-«Выбрать сканер».
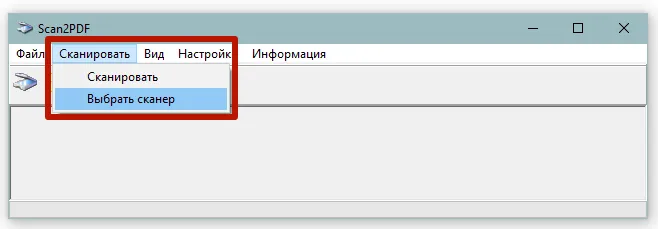
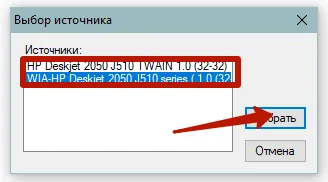
- Положите физический документ на сканер, нажмите на кнопку сканирования (первая в списке иконок).
- Задайте количество сканируемых страниц.
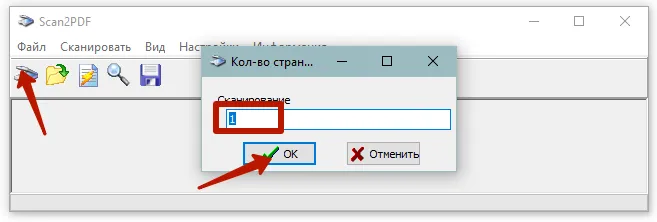
- После скана первой страницы, утилита остановит процесс, выведет соответствующее уведомление с возможностью продолжить создавать копии. В это время положите новый лист или переверните существующий, накройте крышкой сканер, а потом возобновите сканирование.
- Сканы будут добавляться в окно софта так, как они будут располагаться в готовом «ПДФ» документе.

- Сохранение итогового файла делается путем клика на пункт «Сохранить в PDF» через пункт «Файл».

- Там же есть возможность дополнить документ любым изображением (отсканированным или скачанным, личным фото). Файл должен находиться на жестком диске компьютера или съемном накопителе.
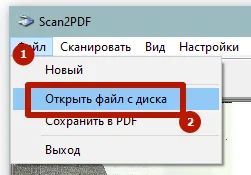
RiDoc
Позволяет сканировать любые документы, в том числе в PDF, склеивая несколько страниц в один документ. Значительно расширенный функционал по сравнению с предыдущими программами, из-за этого для неограниченного по времени использования придется заплатить за лицензию.
Поэтому постоянно без платы сканировать не выйдет, но дается 30-дневный бесплатный срок.
Как такового пакетного сканирования нет – каждый файл обрабатывается отдельно, помещается в программу, после чего требуется склейка встроенным инструментом софта. От этого конечный результат не меняется, просто нужно выполнить дополнительное действие по склеиванию, нажав на одну кнопку.
- Нажмите на стрелку справа от кнопки «Сканер», выберите «Select Scaner» и задействуйте используемое устройство.
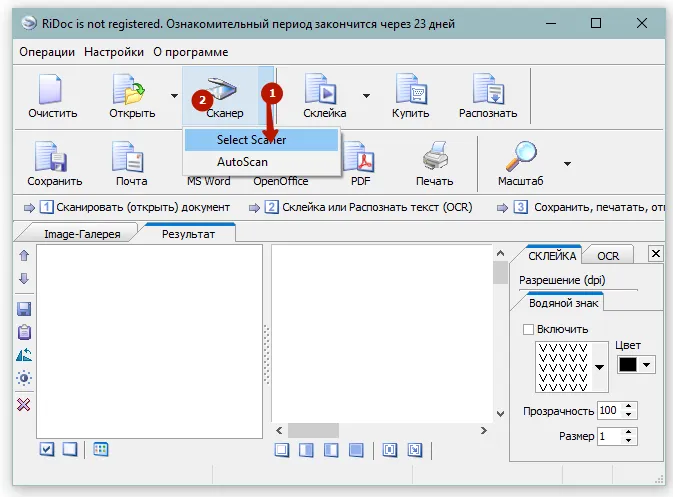
- Нажмите на «Сканер», чтобы начать работу, настройке параметры скан-копий. Недостаток в том, что настраиваться придется для каждого скана.
- Сканы будут попадать на вкладку «Image-Галерея». Сначала отметьте галочками те сканы, который следует добавить в документ, затем кликните по «Склейка». Посмотрите на результат в одноименной вкладке.
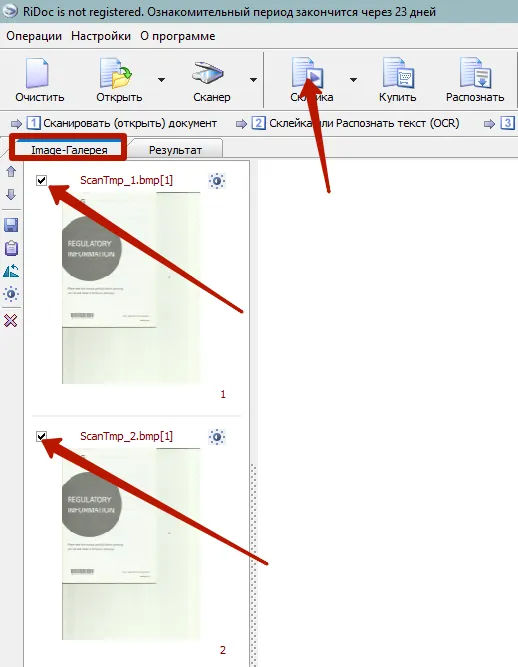

- Преобразуйте и сохраните склеенный пока еще графический файл, нажав на «PDF».
PDF24 Creator
Бесплатный инструмент для личного использования, доступен для Windows 10, 11 и даже старых версий ОС. После установки занимает более 600 Мб на диске, поэтому гораздо быстрее и разумнее применить WinScan2PDF или Scan2PDF.
- Скачайте версию для своей версии Windows (частная).
- Инсталлируйте, а после сразу запустите через ярлык «PDF24 Launcher».
- Выберите «PDF24 Creator».
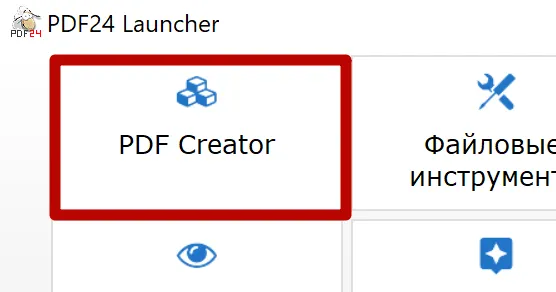
- В конструкторе «Файл»-«Импорт»-«Со сканера или камеры».
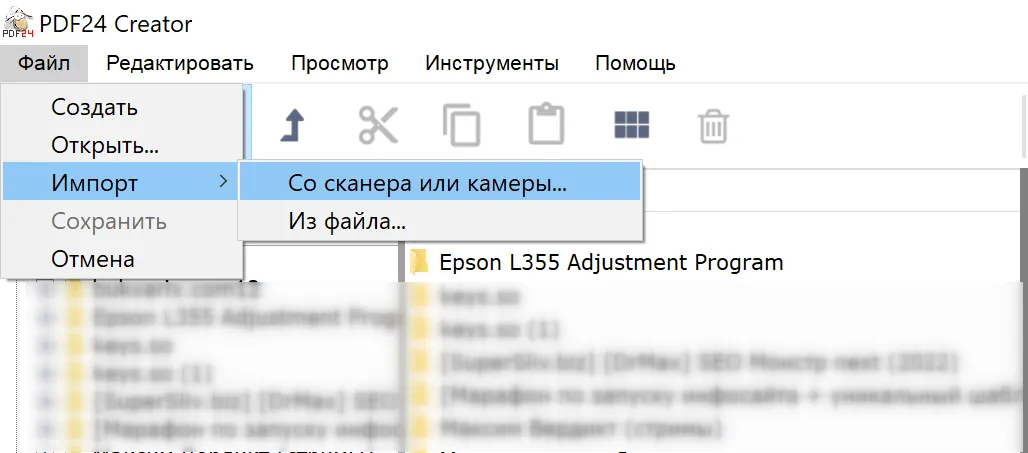
- Выберите сканирующую технику, выставьте настройки, кликните на «Сканировать».
- Каждая новая отсканированная копия будет размещена в правой части программы.
- Можно сохранить как каждый скан в PDF, так и объединить все в одном.
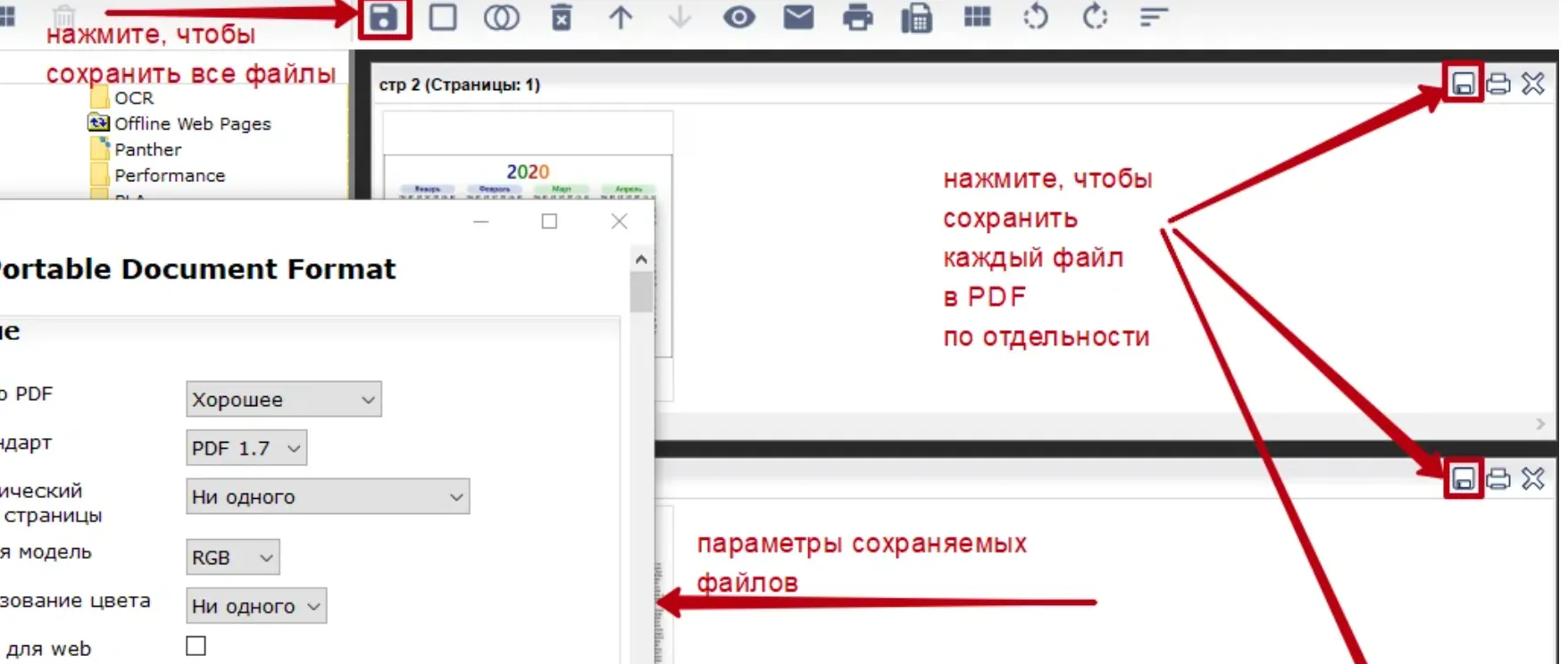
Преобразование скана-изображения онлайн в PDF
- По ссылке откройте онлайн-сервис по конвертации в PDF.
- Нажмите на «Загрузить», выберите файл (ф) в доступных сервису форматах (GIF, TIFF, JPEG, PNG).
- Дождитесь пока сервис преобразует файлы и выдаст ссылки для загрузки. Можно скачать сканы как по отдельности, так и загрузить сразу все архивом.
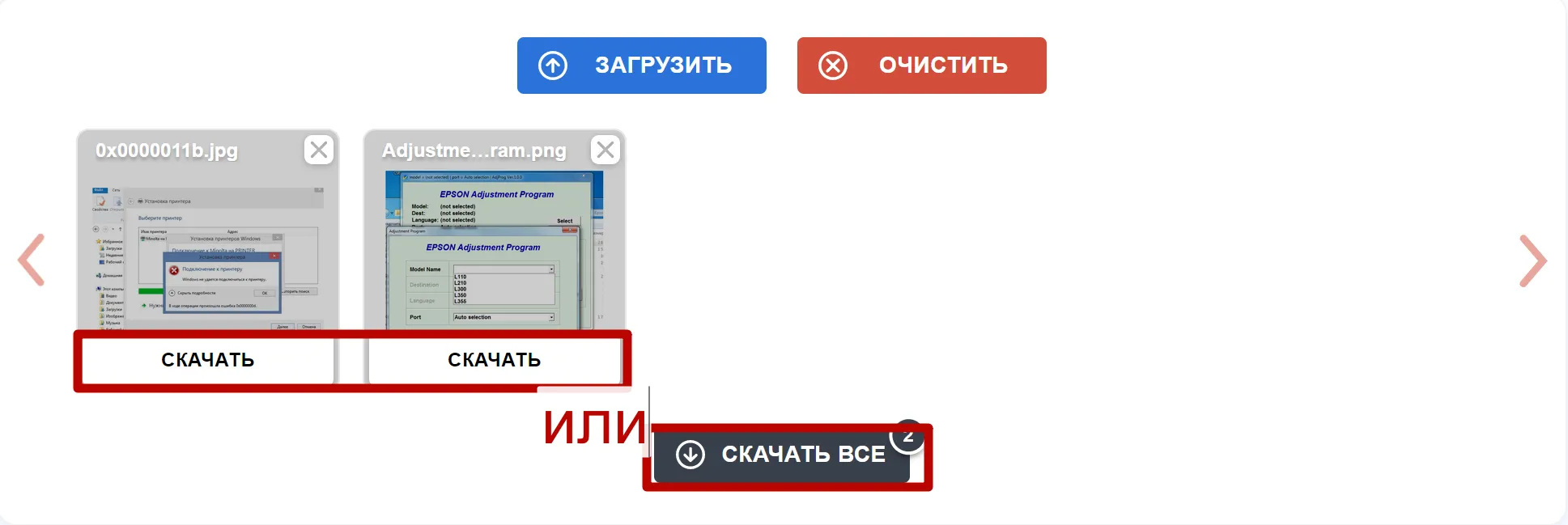
Таким образом можно не устанавливать дополнительное ПО. Сначала сканируете отдельно каждый лист в изображение, затем с помощью сервиса конвертируете в «ПДФ».
В чем разница между Допплерографией и дуплексным сканированием?
Допплерография и дуплексное сканирование (Дуплексный УЗИ) являются методами диагностики, которые используются для оценки кровотока внутри тела. Однако, есть некоторые различия между ними.
Допплерография использует принцип Доплера для измерения скорости кровотока. Этот метод основан на измерении изменения частоты звуковых волн, отраженных от движущихся красных кровяных телец. В результате этого можно получить информацию о направлении, скорости и объеме кровотока в определенной артерии или вене.
Дуплексное сканирование, в свою очередь, использует как Доплерографию, так и УЗ-сканирование. Он позволяет одновременно получить изображение внутренних органов и кровотока в них. Это достигается благодаря специальным двухмерным изображениям, получаемым с помощью УЗ-сканирования, а также измерению скорости кровотока с помощью Допплерографии. В результате получается более полная картина кровотока и возможность детального анализа состояния сосудов и органов.
Таким образом, разница между Допплерографией и дуплексным сканированием заключается в том, что дуплексное сканирование сочетает в себе две технологии (УЗ-сканирование и Допплерографию), что позволяет получать более полную информацию об объекте исследования.
