Вы хотите создать классический вид в программе AutoCAD 2018? Мы поможем вам разобраться в этом процессе. Следуйте нашим инструкциям и научитесь создавать профессиональный классический вид в AutoCAD 2018.
Автокад классический вид
Сегодня рассмотрим, как вернуть в Автокад классический вид. Как говорят – классика не когда не выходит из моды. Классический вид программы Автокад 2016 не исключение. Именно с Автокадом 2016 и более свежими версиями, возникает больше всего вопросов.
Привыкли к классическому виду Автокада? Тогда это статья именно для Вас. Итак, начнем. Для начала нам нужно зайти в адаптацию интерфейса пользователя. Открыть можно тремя способами.
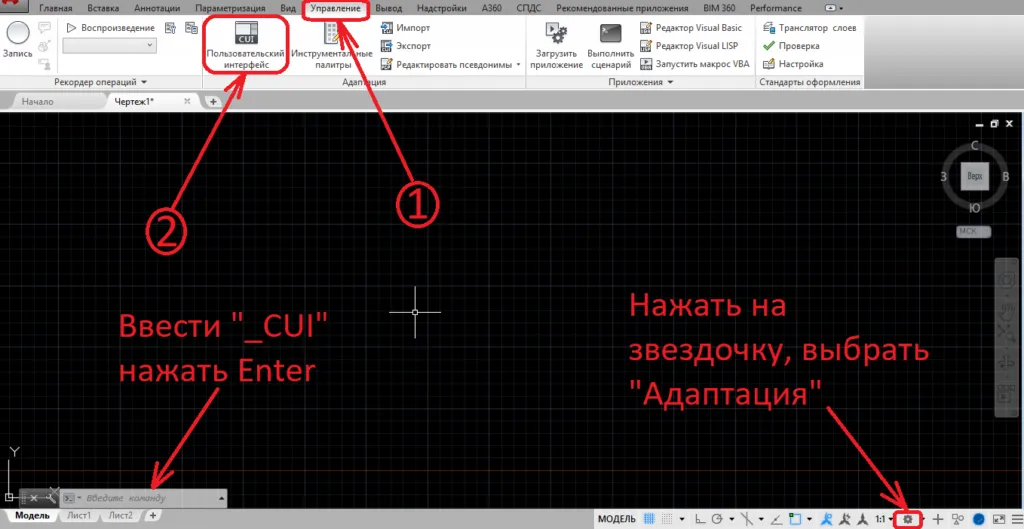
На верхней панели меню выбираем управление и щелкаем по пользовательскому интерфейсу. Или же в командной строке пишем «_CUI». Третий способ: В правом нижнем углу нажимаем на звездочку и выбираем «Адаптация». Результат будет одинаковый – откроется окно настройки общения с Автокадом.
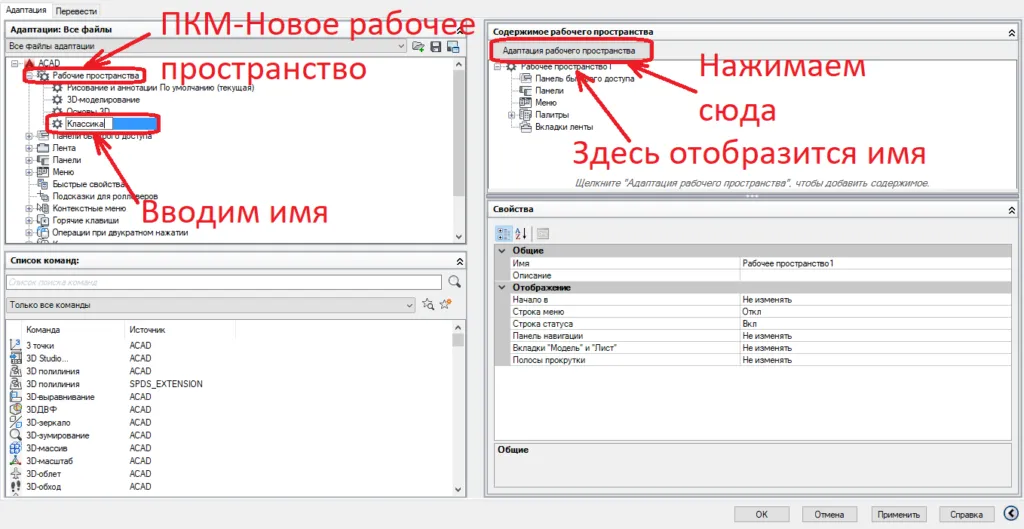
Щелкаем по рабочему пространству правой кнопкой мыши, создаём новое пространство. Программа предложит задать имя. Записываем имя, затем нажимаем на адаптацию вверху правого столбца.
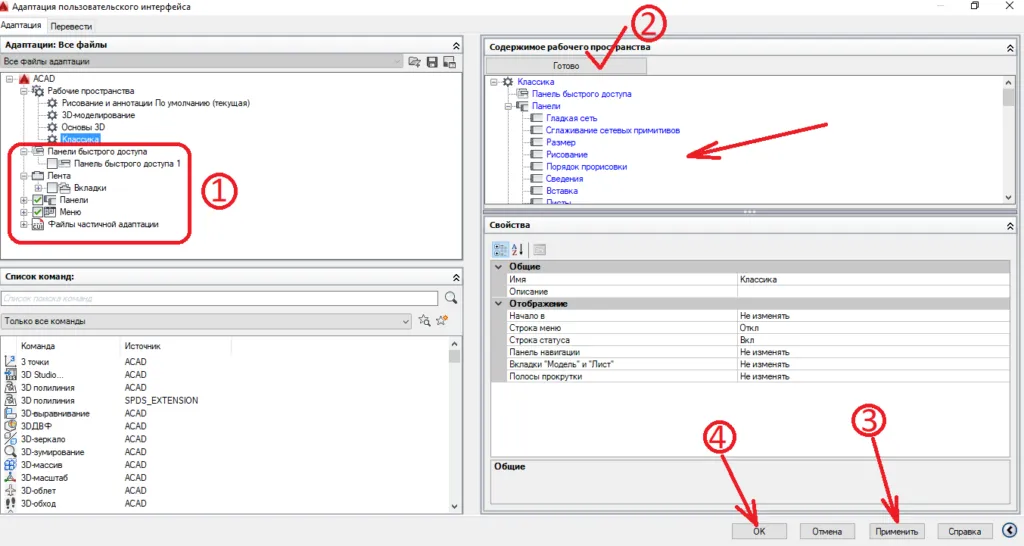
Слева выбираем что адаптировать, ставим галочки. Если нажать на плюс, например у «Панели», то откроется список что включить в адаптацию, а что исключить. Плюс у всего раздела означает, что будет включено все. Справа в столбце видим то, что включено. Далее нажимаем «Готово», применяем изменения и закрываем окно, нажав «ОК». Окно закрылось, но изменений пока еще нет. Продолжаем настраивать Автокад, совсем скоро поймем, как сделать классический вид.
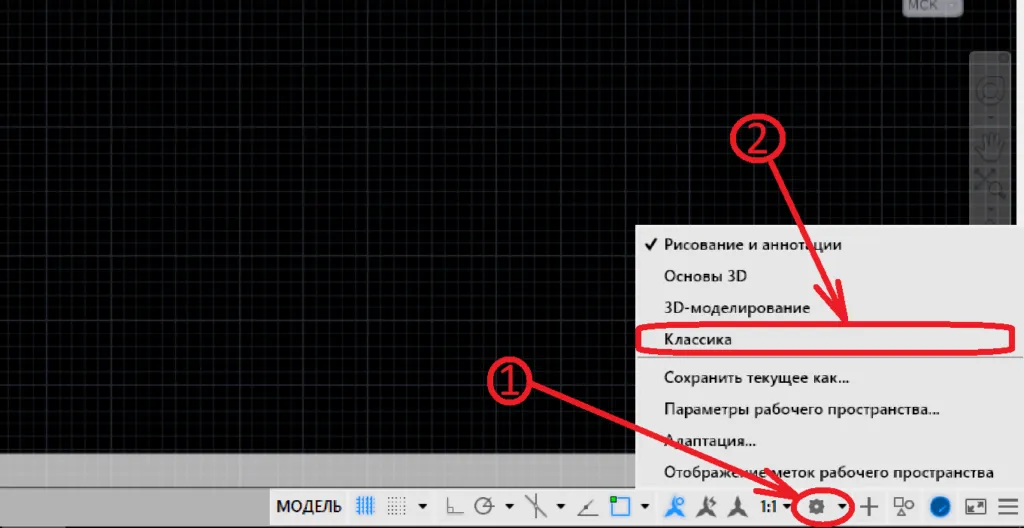
В нижнем правом углу нажимаем на звездочку, выбираем название нашего нового пространства. Готово. Теперь Вы знаете, как перевести Автокад в классический вид.
Однако сейчас появляется куча разных панелей и лента сверху, что не позволит комфортно работать. Теперь разберемся, как настроить в Автокад классический вид. Перед Вами картинка, как это выглядит после включение созданного нами рабочего пространства.

Согласитесь, так как работать очень не комфортно. Ленту необходимо закрыть, для этого в любом месте щелкаем правой кнопкой мыши и дальше закрываем ленту. Панели или закрываем (крестик справа) или перетаскиваем на удобное для нас место.
А как быть с более ранними версиями Автокада? Тут все еще проще. В более ранних версиях Автокад классический вид уже создан, нужно только его включить. Для этого также в правом нижнем углу нажимаем на звездочку и нажимаем «Классический вид».
Как видите, нет ничего сложного. Теперь Вы можете работать в привычном для Вас интерфейсе Автокада.
Инструкция для перевода программы AutoCAD в классический интерфейс

Систему для автоматизированного проектирования/черчения, известную как Автокад, используют на многих предприятиях, и очень давно. Естественно, постоянно появляются новые версии данного ПО, предоставляющие людям более расширенные возможности. К сожалению, но не всем пользователям этой программы нравятся изменения внешнего оформления, поэтому они часто задают вопрос – как сделать классический вид, к которому они привыкли?
Настройка видов, действительно, предусмотрена разработчиками AutoCAD. Нужно только знать – как переключиться в классический вид. Действия человека при решении этой задачи зависят от того, какую версию данного ПО он использует.
Проще всего ответить на вопрос – как перевести Автокад в классический вид, можно для версий, имеющих годовые обозначения с 2009-го по 2014-й год:
- После активации программы необходимо кликнуть на иконку в виде шестеренки, которая расположена в правой нижней части рабочего экрана.
- В предложенном списке найти и выбрать требуемый, то есть классический вариант отображения.
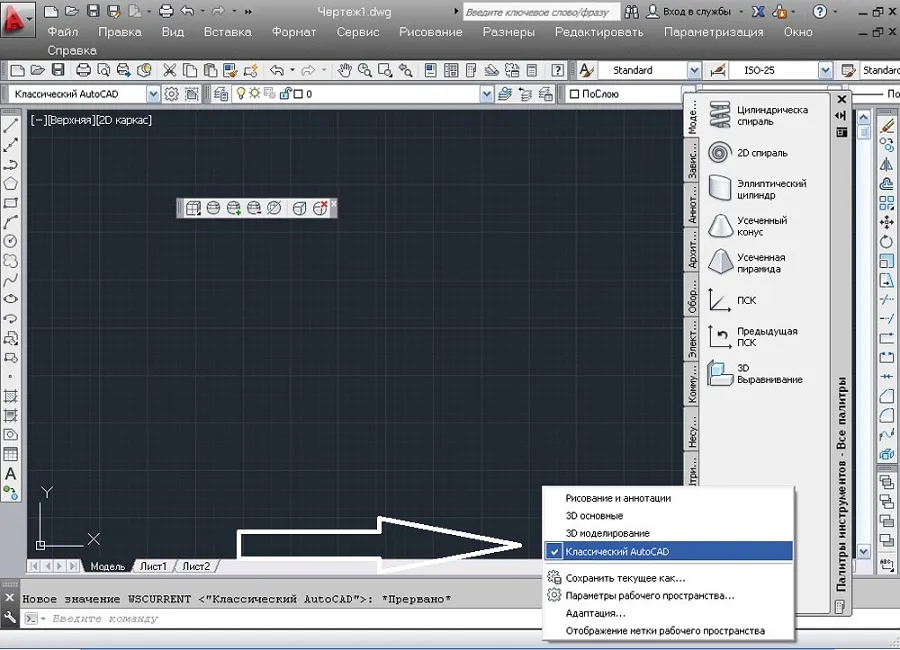
Все готово – вернуться обратно можно тем же способом.
В более свежих пакетах действовать придется несколько по-иному.
Инструкция для AutoCAD 2015
Итак, используется пакет за 2015 год. Что необходимо сделать, чтобы добиться желаемой цели:
- Осуществить запуск команды «Панель»;
- В качестве названия панели следует выставить «Стандарт». Затем выбрать – «рисование», где активировать опцию «Показать»;
- Обратить внимание на рабочую область ПО, где должен отобразиться требуемый элемент. Его следует перетащить туда, где он будет наиболее удобен человеку;
- Задействовав команду «ЛЕНТАЗАКР», выполняется скрывание ленты;
- Для активации выпадающего меню, необходимо выставить значение «1» для переменной «MENUBAR».
Осталось всего два действия. Первый подразумевает включение всех компонентов. Для этого достаточно кликнуть ПКМ по панели, чтобы выбрать из списка нужную возможность. Второй – нажать на «Сохранить текущее как», чтобы все сделанные изменения не откатились до изначального состояния.
Перевод в классический вариант версию 2016-2017 года
Если применяется Автокад 2017 или его предыдущий вариант за 2016 год, то рекомендуется повторить следующие шаги:
- Активировать раздел, известный в версиях за 2016 и 2017 год, как «переключение рабочего пространства».
- В нем выбрать вкладку «Адаптация».
- Перейти в диалоговое окно, где в «адаптации пользовательского интерфейса» нужно кликнуть ПКМ на разделе «Рабочее пространство».
- Выбрать из предложенного списка «Новое», придумать и задать ему имя.
- В этой же вкладке осуществить переход в подраздел «Содержимое рабочего пространства». Просмотреть весь список и отметить галочкой все те элементы, которые должны присутствовать в том или ином разделе.
- Выполнить сохранение сделанных изменений и выйти из данного окошка.
- Вернуться в самый первый раздел из этой инструкции и осуществить установку только что созданного варианта.
- Завершает процесс перетаскивание всех компонентов в нужные и удобные для работы места.
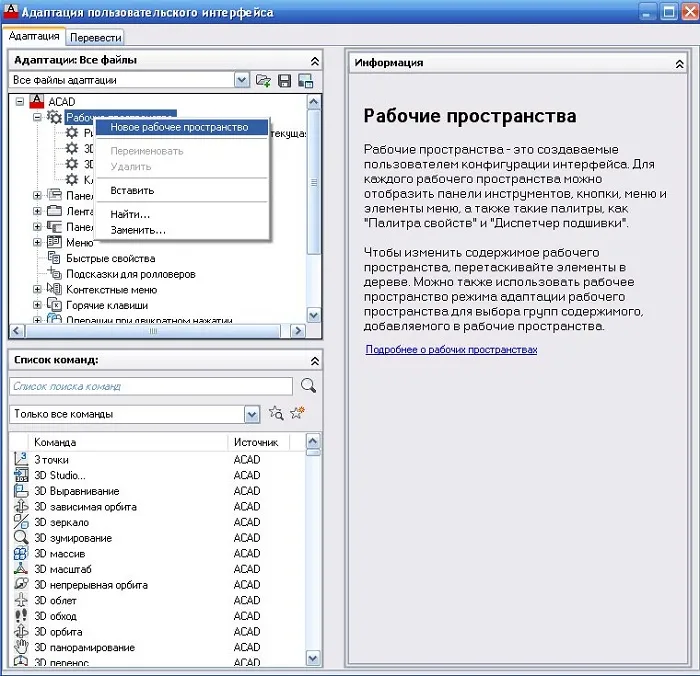
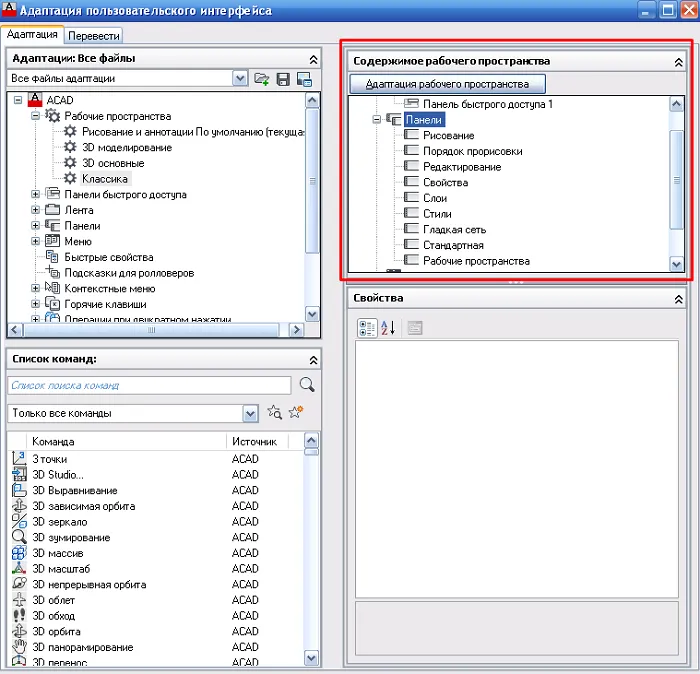
В качестве альтернативы, для тех, кто предпочитает выполнять все изменения с помощью командной строки, можно использовать следующий скрипт:
«-TOOLBAR Рисование _Show
_-TOOLBAR Редактирование _Show
_-TOOLBAR Свойства _Show
_-TOOLBAR Слои _Show
_-TOOLBAR Стили _Show
_-TOOLBAR Стандартная _Show
_-TOOLBAR «Рабочие пространства» _Show
_-WSSAVE Классический AutoCAD».
В нем следует отметить следующие команды:
- «_CUI» – для вызова диалогового окна «Адаптация»;
- «_RIBBONCLOSE» – альтернативный вариант команды «ЛЕНТАЗАКРЫТЬ»;
- «-TOOLBAR» – тот же функционал, что и программа «-ПАНЕЛЬ».
Кстати, разработчики этого ПО постоянно говорят, что возврат к классике в будущем поддерживаться не будет, и вскоре вообще уберут возможность вносить подобные коррективы. Поэтому с 2018 года рекомендуется начать осваивать новый тип интерфейса.
Возвращение классического вида в AutoCAD
Вопрос плана: «Как в Автокаде 2017 сделать классический вид» – особенно актуален для пользователей, работавших ранее со старыми версиями ПО от компании «Autodesk». Так как уже давно привыкли к классике, которая в некоторых современных версиях по умолчанию отключена. Основывается она на расположении инструментов непосредственно на панели, а все разделы меню выступают в виде спадающего списка. Принцип и порядок действий будут отличаться в зависимости от используемой версии Автокада.

AutoCAD 2009 – 2014
В данном случае настроить и вернуть классику не составит труда, требуется только сделать следующее:
- и обратите внимание на нижнюю правую область окна программы. Здесь нажмите на значок шестерёнки – это раздел «Переключение рабочих пространств».
- В открывшемся списке выберите «Классический AutoCAD». Или в качестве альтернативного варианта сделать классический вид можно, введя в командную строку «_wscurrent», и в ответ на команду введите нужное наименование.
- После нажатия окно программы примет более привычную для всех оболочку, останется только настроить расположения необходимых для вас разделов.

Для того чтобы вернуть прежнее оформление, достаточно указать «Рисование и аннотация»
Классический вид Автокад 2015
Компания «Autodesk», уже с версии программы AutoCAD 2009 года ввела ленту, тем самым постепенно подводя пользователей на переход к другому рабочему пространству, а классический интерфейс в AutoCAD 2015 и вовсе убрали из выборочного списка, в связи с этим настройки будут выглядеть следующим образом:
- Запустите команду «ПАНЕЛЬ».
- Далее, укажите наименование панели – «Стандарт» («Standart»), «Рисование» и выберите опцию «Показать». В рабочей области появится запрашиваемый элемент интерфейса, перетащите его в нужную вам область.
- Теперь требуется «спрятать» ленту, используйте команду «ЛЕНТАЗАКР».
- Включите выпадающее меню переменной «MENUBAR» со значением «1».
- Останется только, нажав правой кнопкой мышки на панели, включить (установить или отметить) все необходимые компоненты.
- Теперь нужно лишь сохранить текущую конфигурацию, нажав на «Сохранить текущее как».
Классический вид Автокад 2017/2016
Как в Автокаде версии 2015 года, в AutoCAD 2017/2016 потребуется вручную создать подобие «классики», для этого:
- В разделе «Переключение рабочего пространства» выберите «Адаптация».
- В открывшемся диалоговом окне «Адаптация пользовательского интерфейса» кликните правой кнопкой мышки по разделу «Рабочие пространства» и выберите «Новое…», в завершение задайте имя созданной конфигурации.
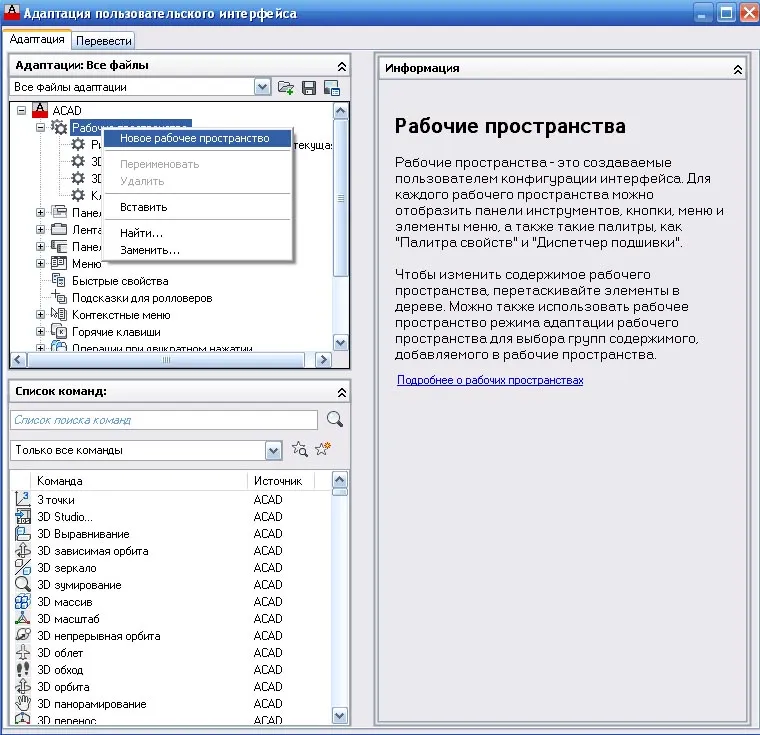
- Перейдите правее в раздел «Содержимое рабочего пространства» и отметьте галочкой все необходимые компоненты разделов «Панели», «Меню», «Палитры».
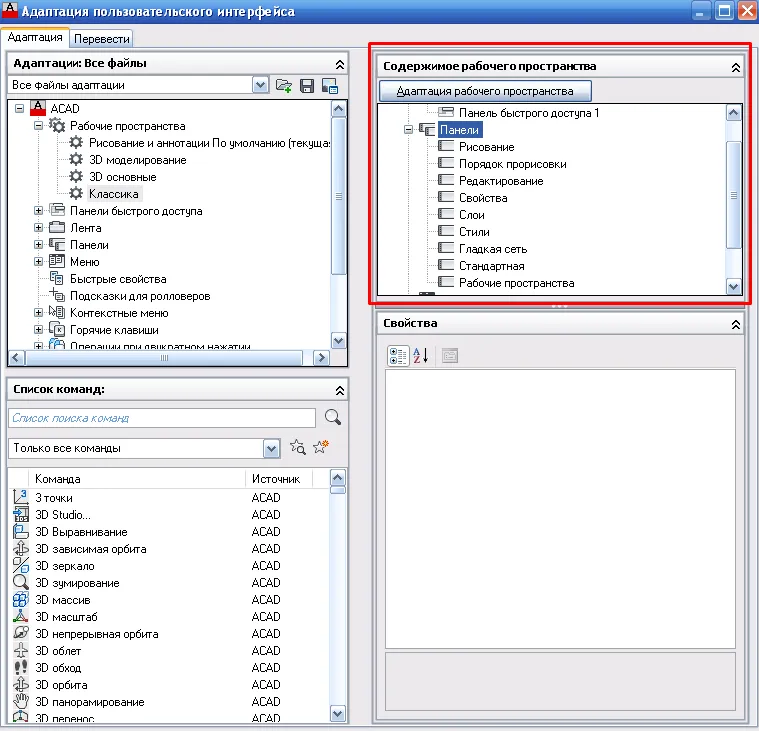
- Далее, сохраняем и закрываем окно, возвращаемся в раздел «Переключение…» и устанавливаем только что созданный интерфейс.
- Останется только перетащить и перевести все компоненты в нужное месторасположение.
Тем самым вы создаёте свой, настраиваемый интерфейс, основанный на выбранных и построенных вами элементах.
Для тех, кто любит работать с командной строкой, подойдёт вариант со следующим скриптом, распространяется он бесплатно, да и написать его самому не составит особого труда. Выглядит он следующим образом:
«-TOOLBAR Рисование _Show
_-TOOLBAR Редактирование _Show
_-TOOLBAR Свойства _Show
_-TOOLBAR Слои _Show
_-TOOLBAR Стили _Show
_-TOOLBAR Стандартная _Show
_-TOOLBAR «Рабочие пространства» _Show
_RIBBONCLOSE
_MENUBAR 1
_WSAUTOSAVE 1
_-WSSAVE Классический AutoCAD».
Полезные команды и переменные
- «_CUI» – для вызова диалогового окна «Адаптация»
- «_RIBBONCLOSE» – альтернативный вариант команды «ЛЕНТАЗАКРЫТЬ»
- «-TOOLBAR» – тот же функционал, что и программа «-ПАНЕЛЬ».
В завершение стоит сказать, что с большой долей вероятности в последующих версиях, доступ к переходу на классику будет урезан по минимуму.
Но дабы не терять своих давних пользователей, разработчики наверняка оставят лазейку, которая позволит вернуться к всеми любимой классике.
Какие есть виды кухни?
Существует множество различных типов кухни, включая:
- Угловые кухни – прекрасный выбор для уходящих в угол помещений.
- Кухни-студии – подходят для маленьких квартир или однокомнатных квартир.
- Открытые кухни – идеальный выбор для просторных и светлых помещений.
- Классические кухни – предлагают традиционный стиль и элегантный внешний вид.
- Современные кухни – обладают современным дизайном и высокотехнологичными материалами.
- Минималистические кухни – предлагают простой и чистый дизайн.
- Функциональные кухни – обладают высокой функциональностью и множеством хранилищ.
Конечно, это не полный список, и вы можете найти другие типы кухонь, которые могут подходить для вашего поме
Один из самых популярных видов кухни это угловая кухня. Она идеально подходит для маленьких квартир, когда нужно эффективно использовать пространство. Угловая кухня может быть укомплектована различными модулями и принадлежностями, такими как холодильник, плита, духовой шкаф, мойка и многое другое.
Также популярным видом кухни является кухня-студия. Это комната, в которой кухня и гостиная слиты в одно пространство. Кухня-студия является отличным решением для молодых пар, живущих в маленькой квартире или в квартире-студио. Такая кухня дает возможность эффективно использовать пространство, а также создает атмосферу открытости и простора.
Еще один популярный вид кухни — это линейная кухня. Она идеально под
Кроме того, существуют также такие виды кухонь, как:
- Л-образная кухня: это кухня с двумя рабочими зонами, расположенными параллельно друг другу, формирующими букву «L».
- Угловая кухня: это кухня с угловым местом работы, часто используется в маленьких квартирах, чтобы эффективно использовать пространство.
- Островная кухня: это кухня с островом, служащим рабочей зоной или местом для приема пищи, расположенным в центре кухни.
- Галерейная кухня: это кухня со стендом, проходящим по периметру комнаты и используемым как место для хранения приправ и кулинарных принадлежностей.
Выбор типа кухни зависит от размеров комнаты, личных предпочтений и стиля жизни. Очень важно учитывать практиче
Наличный кабинетный стиль – это вариант, когда кухня имеет форму кабинета со всеми необходимыми элементами, такими как шкафы, ящики и полочки. Она часто используется в небольших квартирах, где нет много свободного пространства. Наличный кабинетный стиль является экономичным и практичным вариантом.
Открытый план – это стиль, когда кухня и гостиная являются одним пространством. Этот стиль характерен для современных интерьеров и позволяет создать иллюзию большего пространства.
Кухня-столовая – это стиль, когда кухня и столовая являются одним пространством, но в нем присутствует специальный зонированный участок для еды.
Классический стиль – это стиль, в котором используется классическая мебель и аксессуа
Существует множество различных типов кухни, включая:
- Угловые кухни – прекрасный выбор для уходящих в угол помещений.
- Кухни-студии – подходят для маленьких квартир или однокомнатных квартир.
- Открытые кухни – идеальный выбор для просторных и светлых помещений.
- Классические кухни – предлагают традиционный стиль и элегантный внешний вид.
- Современные кухни – обладают современным дизайном и высокотехнологичными материалами.
- Минималистические кухни – предлагают простой и чистый дизайн.
- Функциональные кухни – обладают высокой функциональностью и множеством хранилищ.
Конечно, это не полный список, и вы можете найти другие типы кухонь, которые могут подходить для вашего поме
Один из самых популярных видов кухни это угловая кухня. Она идеально подходит для маленьких квартир, когда нужно эффективно использовать пространство. Угловая кухня может быть укомплектована различными модулями и принадлежностями, такими как холодильник, плита, духовой шкаф, мойка и многое другое.
Также популярным видом кухни является кухня-студия. Это комната, в которой кухня и гостиная слиты в одно пространство. Кухня-студия является отличным решением для молодых пар, живущих в маленькой квартире или в квартире-студио. Такая кухня дает возможность эффективно использовать пространство, а также создает атмосферу открытости и простора.
Еще один популярный вид кухни — это линейная кухня. Она идеально под
Кроме того, существуют также такие виды кухонь, как:
- Л-образная кухня: это кухня с двумя рабочими зонами, расположенными параллельно друг другу, формирующими букву «L».
- Угловая кухня: это кухня с угловым местом работы, часто используется в маленьких квартирах, чтобы эффективно использовать пространство.
- Островная кухня: это кухня с островом, служащим рабочей зоной или местом для приема пищи, расположенным в центре кухни.
- Галерейная кухня: это кухня со стендом, проходящим по периметру комнаты и используемым как место для хранения приправ и кулинарных принадлежностей.
Выбор типа кухни зависит от размеров комнаты, личных предпочтений и стиля жизни. Очень важно учитывать практиче
Наличный кабинетный стиль – это вариант, когда кухня имеет форму кабинета со всеми необходимыми элементами, такими как шкафы, ящики и полочки. Она часто используется в небольших квартирах, где нет много свободного пространства. Наличный кабинетный стиль является экономичным и практичным вариантом.
Открытый план – это стиль, когда кухня и гостиная являются одним пространством. Этот стиль характерен для современных интерьеров и позволяет создать иллюзию большего пространства.
Кухня-столовая – это стиль, когда кухня и столовая являются одним пространством, но в нем присутствует специальный зонированный участок для еды.
Классический стиль – это стиль
