Looking for a quick way to turn a paper document into a PDF file? Scanning documents is easier than—Вы даже можете воспользоваться своим iPhone, iPad или устройством на Android вместо планшетного сканера или многофункционального принтера! В этой статье от wikiHow вы узнаете о лучших способах сканирования документов и сохранения их в формате PDF на любом компьютере, телефоне или планшете. И если вы уже отсканировали документ в другом формате, мы покажем вам, как преобразовать его в удобный для отправки PDF-файл..
-
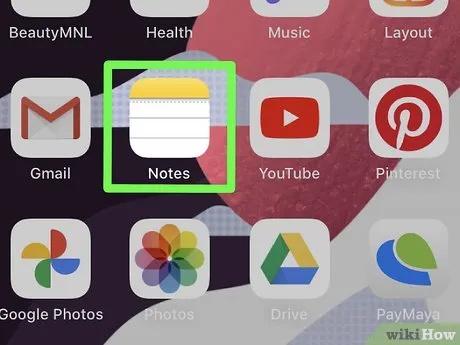
Open Notes
 . It has an icon that resembles a sheet of notepaper with a yellow top. Tap the icon on your Home screen to open Notes.
. It has an icon that resembles a sheet of notepaper with a yellow top. Tap the icon on your Home screen to open Notes.- Notes comes pre-installed on your iPhone or iPad. If you have deleted the app, you can download it again for free from the App Store.
-
Tap the new note icon . It’s the icon that resembles a pencil and a sheet of paper. It’s in the lower-right corner on iPhone and the upper-right corner on iPad.
Advertisement
-
Tap the camera icon. It’s the icon that resembles a camera. It’s either at the bottom of the screen on iPhone or the top of the screen on iPad. This displays a menu for the camera.
-
Tap Scan Documents. It’s the first option in the menu that appears when you tap the camera icon.
-
Hold your iPhone or iPad over the document. Make sure the entire page is in view of your camera. Hold your iPhone or iPad steady and your iPhone or iPad will automatically take a picture of the document page. The page will flash yellow when your iPhone or iPad detects the page.
- For best results, make sure you place the paper of your document on a contrasting surface. Place white paper on a dark surface, or dark paper on a light surface.
- If you are having problems taking capturing the document in automatic mode, tap Auto in the upper-right corner (iPhone), or Manual on the side (iPad) to switch to manual mode. Then tap the large circle button to capture an image of the page manually. Tap and drag the four circles around the page to adjust the white outline. Then tap Keep scan to save the page.
-
Repeat for all pages. After scanning the first page of your document, place the next page on the surface and hold your iPhone or iPad over the second page to automatically scan the next page. Repeat for as many pages are necessary.
-
Tap the preview image in the lower-left corner. It’s the thumbnail image of your most recent scan in the lower-left corner. This displays a preview of all your scans.
-
Tap a page you want to edit (optional). If you want to edit a page, tap the page to display a full-screen preview.
-
Edit the page (optional). Tap one of the options at the top or bottom of the screen to edit the page. The options are as follows:
- Tap Retake or the plus (+) icon to take another image and replace the scan.
- Tap the icon that resembles a square with an arrow in the upper-right corner to rotate the page.
- Tap the icon with three circles to select a filter for the page.
- Tap the icon that resembles two angles forming a square to crop the page.
- Tap the trashcan icon to delete the page.
- Tap Done when you are done editing the page.
-
Tap the Share icon . It’s the icon that resembles a square with an arrow pointing up. It’s in the upper-right corner. This opens the Share menu.[1]
- If you are using an iPad, tap the icon with three dots (⋯) in the upper-right corner instead. Then tap Send a copy.
-
Tap Save to Files. This allows you to save the scan as a PDF to your iPhone storage or your iCloud Drive.
-
Select a location to save the file to. Tap On my iPhone/iPad or iCloud Drive. Then tap a folder you want to save the scan to.
-
Tap Save. This saves the scan as a PDF to the location you selected.
Advertisement
-
Download and install Adobe Scan. Adobe Scan is a mobile app for iPhone, iPad, and Android devices that can be used to scan documents into PDF format using your camera. You can download Adobe Scan for free from the Google Play Store on Android or the App Store on iPhone and iPad. Use the following steps to download and install Adobe Scan:
- Open the Google Play Store (Android) or the App Store (iPhone and iPad).
- Tap the Search tab (iPhone and iPad only).
- Enter «Adobe Scan» in the search bar.
- Tap Adobe Scan in the search results.
- Tap GET or Install next to the Adobe Scan icon.
-
Open Adobe Scan. It has a blue icon with the Adobe logo. Tap the icon on your Home screen or Apps menu to open Adobe Scan. Alternatively, you can tap Open in the Google Play Store or App Store once the app is finished downloading.
-
Sign in to Adobe Scan. You can sign in using your Google account, Facebook account, or Apple ID. Tap Sign in with Google, Sign in with Facebook, or Sign in with Apple to sign in with your Google, Facebook, or Apple account.
- Alternatively, if you already have an Adobe ID or want to make one, you can tap, Sign in or sign up at the bottom. Either sign up for a new Adobe ID using your email address or sign in with your existing Adobe ID username and password.
-
Allow Adobe Scan to access your camera and send notifications. To do so, tap Allow or Ok when prompted.
-
Take a picture of the document. To do so, hold your phone or tablet above the document you want to scan and tap the capture button. It’s the large circular button at the bottom of the screen.
-
Tap Keep Scanning. This saves the page you just scanned and allows you to scan the next page.
- If you’re not happy with how the image looks, you can tap Retake and take the picture again. Alternatively, you can tap and drag the blue circular handles in the corners of the document to adjust the blue outline around the document. Then tap Adjust and save.
-
Take a picture of the next page. Just like you did with the first page, hold your phone or tablet over the next page of your document and press the capture button at the bottom of the screen. Repeat for as many pages as your document contains.
- Retake images or adjust the blue outline around the documents as needed.
-
Tap the image thumbnail. Once you’ve taken a picture of your document, you will see a small thumbnail image of the picture in the lower-right corner. Tap this image to display the scanned document. The scanned document should display just the pages without any of the background or table the document was sitting on.
- If you want to delete any pages, tap and hold the thumbnail icon to display a thumbnail image of all the pages. Tap the red «x» icon in the upper-left corner of the image of the page you want to delete, and then tap Delete.
-
Add a name for the document. To do so, tap the title at the top of the page. Type a name for the document in the first bar of the pop-up. Then tap the blue button that says Rename.
-
Make any last-minute adjustments. To do so, tap the page you want to adjust and then use the tools at the bottom of the screen to make adjustments. The adjustment tools are as follows:
- Tap Add Page to scan another page for your document.
- Tap Reorder to change the order of the pages. Then tap and drag the pages to change their order.
- Tap Crop to adjust the page cropping.
- Tap Rotate to rotate the page.
- Tap Filers to change the look of the page. You can select, original color, auto-color, light text, greyscale, or whiteboard.
- Tap Cleanup and to try to clean up messy looking parts of the document. Then use yoru finger to color over the areas you want to clean up. Then tap the checkmark icon in the upper-right corner.
- Tap Resize to change the page size. Then select one of the options at the bottom of the screen.
- Tap Delete to remove the page.
-
Tap Save PDF. It’s in the upper-right corner. This saves the PDF to your phone or tablet. You can view the document in Adobe Scan, Adobe Acrobat, your web browser, or any other app that can view PDFs.
- Alternatively, you can save the document as a JPEG image once you have scanned the document. Tap Save as JPEG once you finish scanning the document to do so.
Advertisement
-
Connect your scanner to your computer. Depending on your scanner, you can do this via the USB cable, or you can connect wirelessly over your network if your scanner has that feature.
- Every scanner is different, so consult the manufacturer’s user guide for instructions on how to properly connect your scanner to your computer.
-
Place your document in the scanner. If you have a flatbed scanner, lift up the lid and place the document face down on the glass top of the scanner. Make sure the document is lined up with any alignment markings on the scanner. If your scanner has an automatic document feeder, place the document face up in the tray.
-
Open Start . Click the Windows logo in the bottom-left corner of the screen.
-
Type fax and scan into Start. This will search your computer for the Fax and Scan program.
-
Click Fax and Scan. It’s a printer-shaped icon at the top of the Start window. Doing so will open your PC’s Fax and Scan program.
-
Click New Scan. This button is in the upper-left side of the Fax and Scan window. Clicking it opens a new window.
-
Make sure your scanner is selected. If there are multiple scanners on your network, check the «Scanner» section at the top of the window to ensure that the one listed there is the one you want to use.
- If the scanner currently selected isn’t the one you want to use, click Change… and then select the scanner.
-
Select a type of document. Click the «Profile» drop-down box, then click one of the following options:
- Photo
- Documents
-
Select the type of scanner. Click the «Source» drop-down box, then click one of the following options:
- Feeder — Select this option if your documents are fed into the scanner through a chute. Used for scanning multiple documents into one PDF.
- Flatbed — Pick this option if your scanner has a lid that you lift up to place the documents.
-
Click Scan. It’s at the bottom of the window. Doing so will prompt your document to begin scanning into your computer.
- You can also change color options here before clicking Scan.
-
Click File. Once your document finishes scanning, you’ll click this tab in the upper-left corner of the window. A drop-down menu will appear.
-
Click Print…. It’s in the drop-down menu.
-
Click Microsoft Print to PDF or Adobe PDF. It’s in the large box below «Select Printer.»
- If this isn’t an option, use the default settings to scan your image into your computer as an image, then convert the image to a PDF.
-
Click Print. This option is in the lower-right side of the window.
-
Select a save location. Click a folder on the left side of the window.
-
Enter a name for your PDF. Do this in the field to the right of the «File name» heading.
-
Click Save. It’s at the bottom of the window. Doing so will save your scanned file as a PDF in your selected save location.
Advertisement
-
Connect your scanner to your computer. Depending on your scanner, you can do this via the USB cable, or you can connect wirelessly using your home Wi-Fi if your scanner has that feature.
- Every scanner is different, so consult the manufacturer’s user guide for instructions on how to properly connect your scanner to your computer.
-
Insert the first page of your document. If you have a flatbed scanner, lift up the lid and place the document face down on the glass top of the scanner. Make sure the document is lined up with any alignment markings on the scanner. If your scanner has an automatic document feeder, place the document face up in the tray.
-
Click the Apple menu
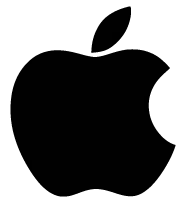 . It’s the Apple logo icon in the upper-left corner of your desktop. This displays the Apple menu.
. It’s the Apple logo icon in the upper-left corner of your desktop. This displays the Apple menu. -
Click System Preferences…. It’s in the Apple menu. This opens the System Preferences menu.
-
Click Printers & Scanners. It has an icon that resembles a printer.
-
Select your scanner. The list to the left lists all printers and scanners that have ever been connected to your computer. Click your current scanner model to select it.
- Printers and scanners that have a red dot next to them and say «Offline» are not available for use. If you see this next to your scanner, make sure it is powered on and connected to your computer.
-
Click the Scan option (if using a multi-function printer). If you have a multi-purpose printer that is able to print, scan, and copy, you will need to click the tab that says Scan at the top.
-
Click Open Scanner. It’s listed below your scanner model at the top. This opens the scan utility.
-
Select or deselect «Use document feeder.» This depends on what type of scanner you are using. If your scanner has an automatic document feeder tray, click the checkbox next to «Use document feeder.» If you are using a flatbed scanner, make sure the checkbox next to «Use document feeder» is unchecked.[2]
-
Click Show Details. It’s the second button in the lower-right corner. This displays all scanner options.[3]
-
Select your paper size. If the checkbox next to «Use custom size» is checked, uncheck it and then use the drop-down menu next to «Size» to select your paper size. US Letter (8.5″ x 11″) is the most common size.
-
Select where you want to save the document to. Use the drop-down menu next to «Scan to» to select where to save the document to. By default, scanned documents and images are saved to your «Pictures» folder. You can select your «Documents» folder, or save it to your Desktop so that you can easily find it.
-
Select «PDF» as the format. Use the drop-down menu next to «Format» to select «PDF.»
-
Click the checkbox next to «Combine into single document» (if scanning multiple pages). If you are scanning multiple pages, be sure to click the checkbox next to «Combine into single document.» This ensures that all your pages are saved to the same file.
-
Click Scan. This scans the first page of your document.
-
Insert the second page in the scanner. If you are using a flatbed scanner, place the second page of the document face down on the glass surface of the scanner. If you are using an automatic document feeder, place all pages of the document feeder in the tray.
- If you do not have a scanner that is capable of scanning both sides of the page, you will need to turn the page over and reinsert it in the scanner to scan both sides of the page.
-
Click Scan. This scans the second page of your document. Repeat for as many pages as you need to scan. When you are finished, your document will be saved to the location you selected.
Advertisement
-
Open the PNG to PDF website. Go to http://png2pdf.com/ in your computer’s web browser. If you weren’t able to scan a document directly into a PDF, this website will allow you to turn a scanned image (e.g., a PNG) file into a PDF.
- If you scanned your document into your computer as a JPG file, go to http://jpg2pdf.com/ instead.
-
Click UPLOAD FILES. It’s in the middle of the page. Doing so opens a File Explorer (Windows) or Finder (Mac) window.
-
Select your scanned image. Go to the folder in which your scanned image was saved, then click the image to select it.
-
Click Open. It’s in the bottom-right corner of the window. This will upload the image to the PNG (or JPG) to PDF site.
-
Wait for your image to convert into a PDF. This should only take a few seconds.
-
Click DOWNLOAD. It’s below your converted file in the middle of the window. Doing so will prompt your PDF to download onto your computer.
Advertisement
-
Question
How do I identify a PDF once it’s scanned?
When you save your PDF, you can select the destination of where it saves to, like the desktop or your downloads folder. You can also rename a PDF after it has been scanned.
-
Question
I have a folder of 50 pages (files) that I wish to scan into PDFs. How can I save this folder with each page having its own file identifier rather than as one PDF file with 50 pages?
First, save all the pages as a PDF in one large document. Then, go to «Tools,» open «Organize Pages,» and select «Extract.» You can then select «Extract pages as separate files.» Each page can then be renamed and saved to any destination.
-
Question
After saving the scanned document, how do I trace it and attach it to email?
When you scan your documents, they usually go into a ‘scanned documents’ folder. So to attach it to an email, just click on attach and then in Documents you just find that document and attach it.
See more answers
Ask a Question
200 characters left
Include your email address to get a message when this question is answered.
Advertisement
-
People who use Windows 7 and lower may not be able to scan directly into PDF. If so, using the default scan settings and then converting the scanned image into a PDF is the best option.
Thanks for submitting a tip for review!
Advertisement
-
Fax and Scan (Windows) and Image Capture (Mac) are free for their respective platforms. If you’re attempting to use Adobe Acrobat or something similar, however, the scan to PDF function will require a paid membership or account.
Advertisement
References
About This Article
1. Place the document on the scanner.
2. Open Windows Fax and Scan.
3. Click New Scan.
4. Select your scanner if not already selected.
5. Select either Photo or Documents.
6. Adjust other options and click Scan.
7. Click File.
8. Click Print…
9. Select Microsoft Print to PDF as the printer.
10. Name the file and click Save.
Did this summary help you?
Thanks to all authors for creating a page that has been read 1,384,659 times.
Is this article up to date?
How long do Smart Windows last?
The lifespan of Smart Windows depends on several factors, including the quality of the product, the frequency of use, and the type of technology used. Smart Windows use electrochromic, thermochromic, or photochromic technologies to adjust the amount of light and heat that passes through the glass, and each of these technologies has a different lifespan.
Generally, Smart Windows can last for 10-20 years, but some products can last up to 25 years or more with proper maintenance and care. The longevity of the Smart Windows is also affected by the manufacturer’s warranty, which typically ranges from 5 to 10 years.
Proper maintenance and care can help extend the life of Smart Windows. This includes cleaning the windows regularly with a gentle cleaner and avoiding harsh chemicals or abrasive materials that can damage the glass. It is also important to avoid excessive force when opening or closing the windows to prevent damage to the electrochromic layer.
Overall, the lifespan of Smart Windows is dependent on several factors and can vary depending on the product and the technology used. However, with proper maintenance and care, Smart Windows can last for many years and provide energy savings and increased comfort for the occupants of the building.
